Trình ghi màn hình – Ứng dụng đăng ký màn hình trực tuyến, Máy ghi màn hình trực tuyến miễn phí của HITPAW
Quay video trực tuyến
Sau khi bản ghi màn hình kết thúc, bạn có thể chọn tải xuống video hoặc chỉnh sửa nó.
Máy ghi màn hình
Trình ghi màn hình: Máy ghi màn hình trực tuyến đơn giản và miễn phí bảo vệ quyền riêng tư của bạn
- Tìm kiếm của bạn đã kết thúc, bạn đã tìm thấy Máy ghi màn hình riêng và miễn phí mà bạn đang tìm kiếm. Trình ghi màn hình là một máy ghi màn hình trực tuyến dễ sử dụng cho phép bạn Lưu màn hình trực tiếp từ trình duyệt của bạn. Bản ghi màn hình được thực hiện cục bộ trên thiết bị của bạn bởi chính trình duyệt để bản ghi của bạn không được chuyển trên internet, do đó bảo vệ dữ liệu của bạn và quyền riêng tư của bạn. Cho dù bạn muốn lưu toàn bộ màn hình, một cửa sổ ứng dụng duy nhất hay tab trình duyệt Chrome, chúng tôi có những gì bạn cần. Trình ghi màn hình cho phép bạn chọn một trong số này để tinh chỉnh ghi hình màn hình Và chọn những gì bạn chia sẻ với người khác. Không giống như các ứng dụng ghi màn hình khác, không cần thiết phải đăng ký hoặc cài đặt tiện ích mở rộng trình duyệt để sử dụng trình ghi màn hình. Ngoài ra, không có giới hạn sử dụng, do đó bạn có thể Lưu màn hình của bạn Nhiều lần bạn muốn miễn phí và không ảnh hưởng đến quyền riêng tư của bạn. Bản ghi màn hình của bạn được lưu tự động trên thiết bị của bạn ở định dạng MP4. MP4 là một định dạng video tuyệt vời cho phép chất lượng tối đa trong khi giữ kích thước tệp nhỏ. Nó cũng là một loại tệp video đa năng và di động có thể được đọc trên hầu hết tất cả các thiết bị, do đó bạn có thể chia sẻ bản ghi màn hình của mình với mọi người trên hầu hết các nền tảng. Chúng tôi cũng cung cấp cho bạn các hướng dẫn về Cách để lưu màn hình Trên các thiết bị và hệ điều hành khác nhau như Mac, Windows, Chromebook, v.v. Do đó, bạn có thể chọn sử dụng các phương thức ghi màn hình gốc của thiết bị hoặc sử dụng máy ghi màn hình đa năng của chúng tôi trên hầu hết tất cả các nền tảng. Chúng tôi làm việc chăm chỉ để giữ máy ghi màn hình đơn giản và miễn phí để sử dụng, vì vậy chúng tôi hy vọng rằng bạn sẽ đánh giá cao nó !
Hướng dẫn ghi màn hình
- Máy ghi màn hình rất dễ sử dụng. Thực hiện theo các bước này và bạn sắp bắt đầu sử dụng ứng dụng ghi màn hình yêu thích mới của mình:
- Nhấn nút Ghi âm (màu đỏ) để chia sẻ màn hình của bạn.
- Tùy thuộc vào trình duyệt bạn sử dụng, bạn có thể được mời chọn nếu bạn muốn chia sẻ toàn bộ màn hình, cửa sổ ứng dụng hoặc tab Trình duyệt.
- Khi bạn đã chia sẻ màn hình của mình, việc đếm ngược 3 giây sẽ bắt đầu. Khi đếm ngược kết thúc, bản ghi màn hình bắt đầu.
- Nhấn nút dừng (màu vàng) để dừng ghi âm.
- Bản ghi màn hình của bạn sẽ được lưu tự động trên thiết bị của bạn ở định dạng tệp video MP4.
Cách lưu màn hình trên các thiết bị khác nhau
- Cách lưu màn hình trên iPhone, iPad và iPod touch
- Cách lưu màn hình trên Mac
- Cách lưu màn hình trên Android
- Cách lưu màn hình trên Chromebook
Cách lưu màn hình trên iPhone, iPad và iPod touch
- Mở trung tâm điều khiển từ cài đặt
- Nhấn nút Ghi âm (màu xám) trong 3 giây
- Rời khỏi trung tâm điều khiển để bắt đầu lưu màn hình của bạn
- Để dừng ghi, hãy quay lại trung tâm điều khiển và nhấn lại nút ghi (màu đỏ)
- Bạn sẽ tìm thấy bản ghi của mình trong ứng dụng ảnh
Cách lưu màn hình trên Mac
- Nhấn SHIFT-COMMAND-5
- Hai công cụ để lưu màn hình có sẵn trong menu chọn công cụ ở dưới cùng của màn hình (cả hai đều có nút ghi âm nhỏ): Bạn có thể lưu toàn bộ màn hình hoặc một khu vực cụ thể trên màn hình của bạn
- Bấm để chọn một trong các công cụ
- Nhấp vào Lưu bên trái của lựa chọn công cụ
- Nhấn nút dừng để dừng ghi âm
Cách lưu màn hình trên Android
- Từ đầu màn hình của bạn, quét hai lần xuống
- Tìm kiếm và nhấn nút ghi màn hình (bạn có thể phải quét sang phải để tìm hoặc thêm nó vào menu cài đặt nhanh của bạn bằng cách nhấn sửa đổi)
- Chọn nếu bạn muốn lưu âm thanh và tỷ lệ trên màn hình
- Nhấn Bắt đầu
- Để dừng ghi, hãy quét xuống từ đầu màn hình của bạn, sau đó nhấn nút dừng trong thông báo ghi màn hình
Cách lưu màn hình trên Chromebook
- Nhấn-WIDTL-Window
- Bấm để chọn bản ghi màn hình ở dưới cùng của màn hình
- Bạn có tùy chọn lưu tất cả màn hình của mình, cửa sổ ứng dụng hoặc một khu vực cụ thể trên màn hình của bạn.
- Bấm để chọn tùy chọn và bắt đầu ghi
- Nhấn nút dừng ở dưới cùng bên phải của màn hình để dừng ghi âm
Đặc trưng
Không cài đặt phần mềm
Trình ghi màn hình này hoàn toàn dựa trên trình duyệt web của bạn, không có phần mềm nào được cài đặt.
Sử dụng miễn phí
Bạn có thể tạo bao nhiêu bản ghi miễn phí như bạn muốn, không có giới hạn sử dụng.
Riêng tư
Dữ liệu ghi màn hình của bạn không được gửi trên Internet, điều này làm cho ứng dụng trực tuyến của chúng tôi rất an toàn.
Chắc chắn
Đừng ngần ngại cấp ủy quyền truy cập màn hình của bạn, ủy quyền này không được sử dụng cho bất kỳ đầu nào khác.
Quay video trực tuyến
Vui lòng sử dụng Google Chrome để có trải nghiệm tốt hơn
Cách lưu màn hình của bạn miễn phí trực tuyến
Chọn chế độ ghi, sau đó nhấp vào bản ghi.
Trong dấu nhắc theo ngữ cảnh, cho phép trang web này truy cập hệ thống micrô/âm thanh của bạn cũng như trình duyệt để lưu màn hình.
Chọn cửa sổ phải được lưu.
Sau khi bản ghi màn hình kết thúc, bạn có thể chọn tải xuống video hoặc chỉnh sửa nó.
Nếu bạn bỏ qua hoặc chặn một trong số chúng khi trình duyệt bạn yêu cầu, bạn phải nhập trình duyệt hoặc cài đặt hệ thống để kích hoạt ghi màn hình, hãy thử các phương thức sau:
Bản ghi màn hình PC
1. Nhấp vào biểu tượng bên cạnh thanh địa chỉ để tìm cài đặt trang web.
![]()
2. Trong cài đặt trang web, cho phép trang web truy cập micrô.
![]()
Bản ghi màn hình Mac
1. Mở “Tùy chọn hệ thống”> “Bảo mật và Bảo mật”> “Bảo mật”.
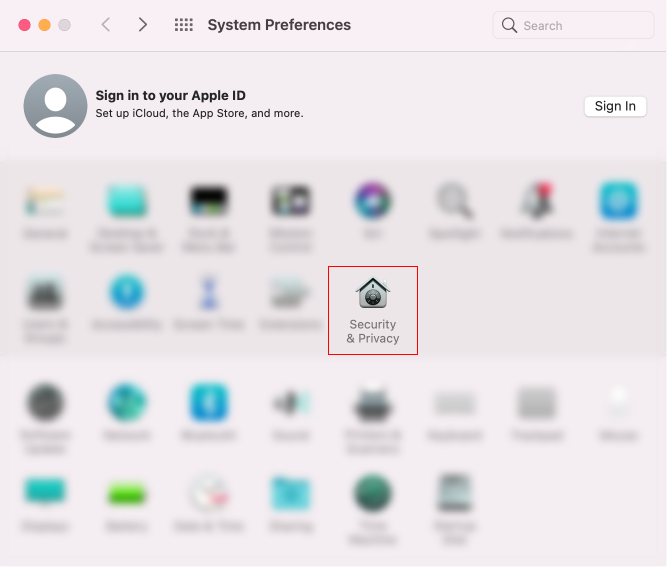
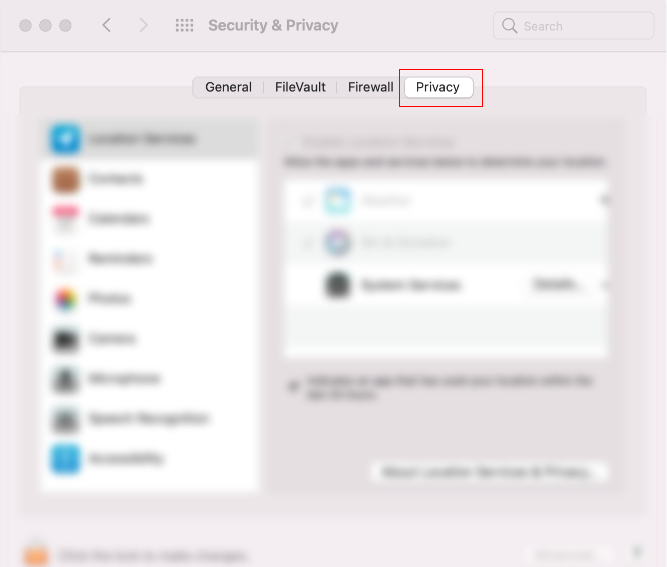
2. Tìm “micrô” và kiểm tra trình duyệt bạn sử dụng.
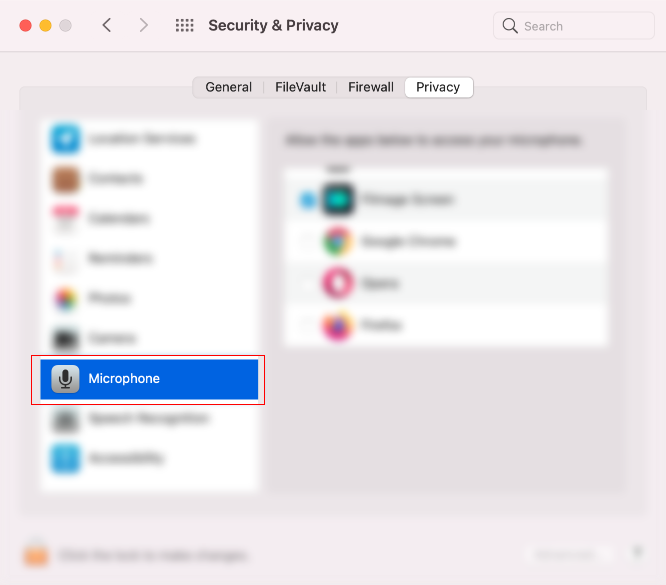
3. Tìm “bản ghi màn hình” và kiểm tra trình duyệt bạn sử dụng.
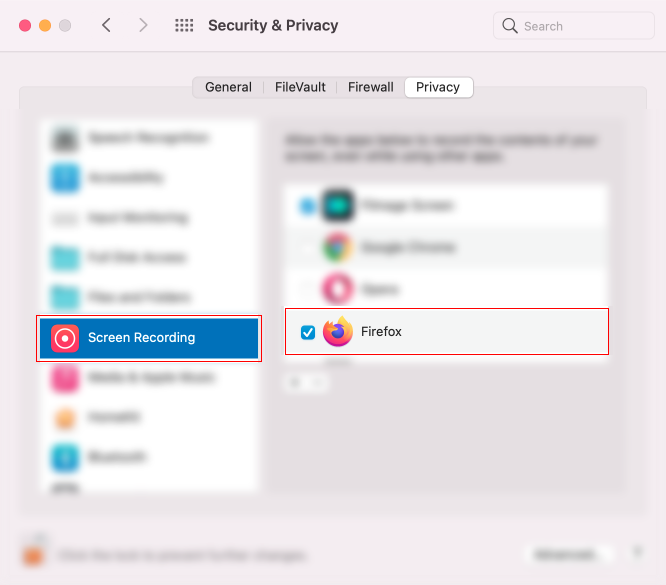
4. Khởi động lại trình duyệt, sau đó bạn có thể sử dụng trình ghi màn hình bình thường.
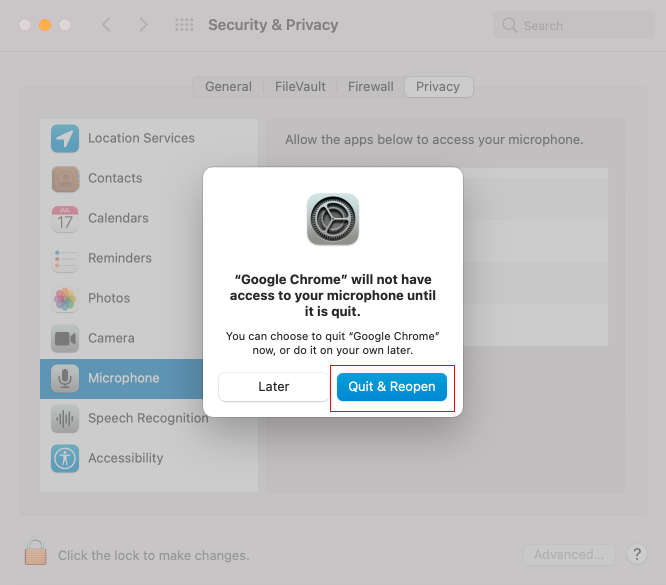
Các câu hỏi thường gặp về ghi video màn hình
1. Tại sao một số độc giả không thể đọc video được ghi lại ?
Một số độc giả có thể không tương thích với định dạng video được ghi. Vui lòng nhấp vào phần cắt trên trang cuối của trang ghi để bắt đầu lại video. Sau khi lưu và tải xuống một lần nữa, bạn có thể sử dụng đầu đọc để đọc nó bình thường.
2. Thời gian dài nhất có thể ghi nhận là bao nhiêu ?
Không có giới hạn về thời gian ghi nhưng video được ghi lại không thể được sửa đổi nếu nó vượt quá 20 MB.
3. Có thuận lợi khi ghi trong khu vực đã chọn không ?
Hiện tại, nó không hỗ trợ ghi âm trong khu vực đã chọn. Bạn có thể chọn cửa sổ hoặc tab tương ứng với bản ghi. Hoặc nhấp vào tùy chọn Cắt trên trang ghi muộn, sau đó chọn Cây trồng và Pivot để cắt video của bạn.
4. Có giới hạn sử dụng macOS để ghi lại màn hình ?
Bạn có thể sử dụng công cụ để lưu màn hình Mac trực tuyến như trên Windows. Tuy nhiên, xin lưu ý rằng không có máy ghi màn hình trực tuyến để lưu âm thanh hệ thống trên Mac.
![]()
Máy ghi màn hình trực tuyến
Không cần cài đặt phần mềm hoặc tiện ích mở rộng, bạn có thể dễ dàng lưu màn hình trực tuyến của mình.
![]()
Bảo mật 100%
Đừng lo lắng về quyền riêng tư và bảo mật, vì chúng tôi không thể truy cập các tệp đã ghi của bạn.
![]()
Máy ghi màn hình miễn phí
Máy ghi màn hình này hoàn toàn miễn phí. Bạn có thể lưu những gì bạn muốn.



