Tải xuống Mobile Connected – Liên kết với Windows (điện thoại của bạn) – Văn phòng, Tiện ích – Numériques, đặt và nhận các cuộc gọi điện thoại từ PC của bạn – hỗ trợ Microsoft của bạn
Thực hiện và nhận cuộc gọi điện thoại từ PC của bạn
Contents
- 1 Thực hiện và nhận cuộc gọi điện thoại từ PC của bạn
- 1.1 Điện thoại di động được kết nối – Liên kết với Windows (điện thoại của bạn)
- 1.1.1 Tại sao sử dụng Mobile Connected – Liên kết với Windows ?
- 1.1.2 Tin tức về phiên bản mới nhất của Connected Mobile – liên kết với Windows là gì ?
- 1.1.3 Với hệ điều hành di động được kết nối – liên kết với Windows tương thích ?
- 1.1.4 Các lựa chọn thay thế tốt nhất cho di động được kết nối – liên kết với Windows là gì ?
- 1.2 Sự miêu tả
- 1.3 Tại sao sử dụng Mobile Connected – Liên kết với Windows ?
- 1.4 Tin tức về phiên bản mới nhất của Connected Mobile – liên kết với Windows là gì ?
- 1.5 Với hệ điều hành di động được kết nối – liên kết với Windows tương thích ?
- 1.6 Các lựa chọn thay thế tốt nhất cho di động được kết nối – liên kết với Windows là gì ?
- 1.7 Thực hiện và nhận cuộc gọi điện thoại từ PC của bạn
- 1.8 Cập nhật touchpad trong cuộc gọi
- 1.9 Cách xem các cuộc gọi gần đây trên điện thoại của tôi trên PC của tôi ?
- 1.10 Tôi có thể thấy bao nhiêu cuộc gọi gần đây ?
- 1.11 Tôi có thể quản lý hoặc xóa các cuộc gọi gần đây của tôi không ?
- 1.12 Cách hủy kích hoạt cuộc gọi ?
- 1.13 Thực hiện các cuộc gọi khẩn cấp với ứng dụng di động được kết nối
- 1.14 Sử dụng bàn phím trong một cuộc gọi
- 1.15 Cách hiển thị các cuộc gọi gần đây từ điện thoại của tôi ?
- 1.16 Tôi có thể quản lý hoặc xóa các cuộc gọi gần đây của tôi không ?
- 1.17 Tôi có thể thấy phần nào trong lịch sử cuộc gọi của mình với thiết bị di động được kết nối ?
- 1.18 Tôi có thể sử dụng di động được kết nối để thực hiện các cuộc gọi đến các dịch vụ khẩn cấp không ?
- 1.1 Điện thoại di động được kết nối – Liên kết với Windows (điện thoại của bạn)
Khi bạn bắt đầu cuộc gọi trên PC của mình và chuyển nó sang thiết bị Android, bạn chỉ có thể hủy kích hoạt cuộc gọi của cuộc gọi từ điện thoại của bạn (nhưng không phải từ PC của bạn).
Điện thoại di động được kết nối – Liên kết với Windows (điện thoại của bạn)
Đồng bộ hóa điện thoại Android hoặc iPhone của bạn với máy tính của bạn trong Windows 10/11 ! Bạn có thể truy cập các ứng dụng di động của mình, trả lời SMS và nhận thông báo mà không cần rời khỏi máy tính của bạn.
- Android
- Windows 10/11 (Microsoft Store)
- iOS iPhone / iPad
Tại sao sử dụng Mobile Connected – Liên kết với Windows ?
Tin tức về phiên bản mới nhất của Connected Mobile – liên kết với Windows là gì ?
Với hệ điều hành di động được kết nối – liên kết với Windows tương thích ?
Các lựa chọn thay thế tốt nhất cho di động được kết nối – liên kết với Windows là gì ?
Sự miêu tả
Điện thoại di động được kết nối – Liên kết với Windows là một ứng dụng cho phép bạn giao tiếp với điện thoại thông minh của mình dưới Android hoặc iPhone của bạn với máy tính của bạn trong Windows 10 hoặc 11. Nhờ có nó, bạn có thể kiểm soát các ứng dụng của điện thoại trên PC: Thông báo, gửi tin nhắn và thậm chí gọi điện !
Kể từ khi thành lập, Microsoft đã tiếp tục thay đổi tên của tiện ích rất thực tế này được gọi là Kết nối di động Trong trường hợp của ứng dụng Windows và Liên kết với Windows Trong trường hợp ứng dụng di động (liên kết điện thoại bằng tiếng Anh). Khi bắt đầu, ứng dụng được gọi là điện thoại của bạn hoặc điện thoại của bạn bằng tiếng Anh.
Ứng dụng này là mỏ vàng cho người dùng điện thoại Android và bạn có thể tải xuống miễn phí. Người dùng iPhone cũng sẽ có thể sử dụng nó, nhưng các tính năng ít tiên tiến hơn đối với môi trường Apple.
Tại sao sử dụng Mobile Connected – Liên kết với Windows ?
Bạn đang cầm điện thoại Android hoặc iPhone và bạn dành nhiều ngày làm việc trên máy tính dưới Microsoft Windows 10 hoặc 11?
Vì vậy, ứng dụng này được thực hiện cho bạn. Nó cho phép bạn đồng bộ hóa dữ liệu từ điện thoại di động với máy tính của bạn (tệp, ảnh, video, v.v.)). Lợi thế đầu tiên là, ví dụ, để có thể chuyển ảnh của bạn từ thiết bị này sang thiết bị khác (gửi xong tài liệu cho bạn bằng e-mail).
Nhưng đó không phải là tất cả ! Bởi vì Điện thoại di động được kết nối – Liên kết với Windows Cho phép bạn chuyển đổi máy tính của mình thành giao diện Android hoàn chỉnh ! Điều này có nghĩa là bạn sẽ có quyền truy cập vào các ứng dụng yêu thích của mình, nhưng cũng với SMS và MMS của bạn (với khả năng trả lời và gửi chúng), cũng như thông báo ! Tất cả điều này mà không cần phải lấy điện thoại của bạn trong tay mỗi khi bạn muốn thực hiện một hành động !
Vì vậy, bạn có thể sử dụng màn hình và chuột để quản lý điện thoại thông minh của bạn (hoặc tất cả các thiết bị di động Android của bạn, như máy tính bảng của bạn) !
Sự mới lạ tuyệt vời của các phiên bản mới nhất của ứng dụng là đóng băng trên bánh của những gì nó đã cho phép đạt được. Thật vậy, ứng dụng bây giờ cung cấp cho bạn khả năng gọi (hoặc trả lời điện thoại) trực tiếp từ PC của bạn (Micro và loa hoặc mũ bảo hiểm bắt buộc) ! Thực hiện cuộc gọi mà không cần phải sử dụng điện thoại thông minh của bạn trực tiếp, thực tế, đặc biệt nếu bạn có mũ bảo hiểm.
Nhưng đó không phải là tất cả ! Thật vậy, người dùng giờ đây có thể điều khiển nhạc từ điện thoại thông minh của họ từ PC Windows của họ. Để làm điều này, họ có thể trực tiếp điều khiển ứng dụng đang phát nhạc trực tiếp từ một trình đọc nhỏ được tích hợp tại giao diện Windows. Các ứng dụng được hỗ trợ là Âm nhạc YouTube, Spotify, Âm nhạc Amazon, và bất kỳ ứng dụng nào cung cấp các nút đọc trong thanh thông báo (chẳng hạn như Deezer, Ví dụ).
Tin tức về phiên bản mới nhất của Connected Mobile – liên kết với Windows là gì ?
Microsoft tiếp tục thường xuyên thêm sản phẩm mới vào ứng dụng của mình. Mới nhất cho đến nay không chỉ là một tiện ích vì nó là một công cụ nhận dạng ký tự trong ảnh !
Công cụ OCR này hoạt động với bất kỳ ảnh nào trên điện thoại của bạn. Nếu nó chứa văn bản, công cụ có thể trích xuất nó dưới dạng một văn bản mà bạn có thể sao chép/dán bất cứ nơi nào bạn muốn sửa đổi nó ! Để sử dụng nó, một cú nhấp chuột đơn giản phải là đủ. Bạn sẽ chỉ phải chọn “Sao chép văn bản của hình ảnh”.
Liên kết điện thoại cho iOS có sẵn trên App Store, cho phép người giữ ứng dụng trên Windows 11 kết nối iPhone và PC của họ. Để tìm hiểu thêm, hãy đọc bài viết của chúng tôi: Windows 11: Với thiết bị di động được kết nối cho iOS, iMessage đến trên PCS.
Với hệ điều hành di động được kết nối – liên kết với Windows tương thích ?
Người trợ lý Liên kết với Windows là một ứng dụng cho Google Android từ phiên bản 7.0. Bạn cũng có thể tải xuống Liên kết với Windows Trên iPhone của bạn kể từ tháng 4 năm 2023.
Ứng dụng Kết nối di động Định cư trên máy tính trong Microsoft Windows 10 với bản cập nhật tháng 5 năm 2019 hoặc Windows 11.
Máy tính và điện thoại thông minh giao tiếp qua mạng Wi-Fi và do đó phải được kết nối với cùng một mạng.
Các lựa chọn thay thế tốt nhất cho di động được kết nối – liên kết với Windows là gì ?
Intel UNOISE Là đối thủ cạnh tranh di động trực tiếp được kết nối. Nó cho phép kết nối hoàn chỉnh giữa điện thoại thông minh (Android hoặc iPhone) và PC Windows 11. Ứng dụng cho phép bạn truy cập điện thoại di động của mình trên PC, quản lý các cuộc hội thoại và trò chơi, và chuyển các tệp và dữ liệu giữa PC và điện thoại thông minh. Nó cũng cung cấp giao diện giao tiếp với khả năng gửi và nhận cuộc gọi, tin nhắn và thông báo. Khớp nối được thực hiện thông qua mã QR để quét hoặc mã ở định dạng văn bản. Thông báo xuất hiện khi các thông báo nhận được dưới Windows ở phía dưới bên phải, phía trên Thanh tác vụ. Các tính năng có sẵn cho iPhone bị hạn chế hơn so với các tính năng dành cho điện thoại thông minh Android.
Để quản lý điện thoại thông minh hoặc máy tính bảng Android của bạn trong Windows, bạn cũng có thể sử dụng Airdroid. Để làm điều này, bạn sẽ phải tải xuống ứng dụng miễn phí vào thiết bị di động của mình, tạo tài khoản (miễn phí), sau đó truy cập nó trên PC của bạn thông qua trình duyệt web. Bạn có thể đọc và viết SMS và MMS, quản lý nhật ký cuộc gọi và tệp và tệp (nhạc, ảnh, video, v.v.)). Nhưng bạn cũng có thể lưu các ứng dụng (dưới dạng tệp APK) trên máy tính của bạn, xóa và cài đặt các ứng dụng mới. Tuy nhiên, bạn sẽ không thể gọi hoặc quản lý âm nhạc của mình.
VYSOR, cũng là một phần mềm xử lý của thiết bị Android của bạn, nó có sẵn cho tất cả các hệ điều hành, đặc biệt nhờ một dịch vụ trực tuyến tương thích với Google Chrome Và Microsoft Edge. Bạn có thể kết nối điện thoại thông minh của mình với USB (không có sóng cần thiết, cả Bluetooth, cũng không phải WiFi). Có sẵn trong một phiên bản miễn phí và phiên bản Pro có trả tiền (chất lượng tốt hơn, kết nối không dây, kéo và thả tệp, v.v.)). Bạn có thể sử dụng ứng dụng của mình và chơi trò chơi của bạn với bàn phím và chuột.
Ngoài ra còn có phần mềm từ một loại khác. Đây là những trình giả lập Android. Chúng cho phép bạn tạo lại vũ trụ Android thông qua phần mềm để cài đặt trên PC của bạn. Bạn sẽ không có quyền truy cập vào thiết bị cá nhân của mình, nhưng bạn có thể truy cập tài khoản Google của mình, cài đặt các ứng dụng và trò chơi của mình bằng tài khoản của mình và tìm toàn bộ Vũ trụ Android của bạn. Các chương trình này không cho phép gọi điện thoại hoặc gửi SMS, tuy nhiên, chúng hỗ trợ WhatsApp và tất cả các ứng dụng nhắn tin có sẵn để tải xuống trên Cửa hàng Google Play. Chúng tôi có thể tư vấn cho bạn: Bluestacks (rất định hướng về các trò chơi) và NoxPlayer. Để kết nối với người mù và tải xuống các ứng dụng, cũng như chơi một số trò chơi nhất định, cần có kết nối internet.
Nếu bạn chỉ muốn chuyển các tệp từ (các) thiết bị của mình sang PC, bạn cũng có thể sử dụng Syncios Hoặc Anytrans (được sử dụng bởi mã QR) hoạt động cho cả Android và iOS (iPhone, iPad).
Thực hiện và nhận cuộc gọi điện thoại từ PC của bạn
Nhận thấy : Chúng tôi đã thay đổi tên của ứng dụng điện thoại của bạn, hiện được gọi là di động Microsoft. Ngoài ra, ứng dụng trợ lý điện thoại của bạn cho Android hiện được gọi là liên kết với Windows. Để biết thêm thông tin, hãy xem Trình bày của Microsoft Connected Mobile và liên kết với Windows
Để lại thiết bị Android của bạn trong túi của bạn vào lần sau khi nghe: Thực hiện cuộc gọi từ PC của bạn. Cuộc gọi yêu cầu chức năng Bluetooth trên PC và thiết bị Android của bạn. Do đó, bạn phải kiểm tra xem nó có được kích hoạt cho cả hai.
Để thực hiện cuộc gọi trên PC của bạn, hãy tiếp tục như sau:

- Mở ứng dụng di động được kết nối chọn Cuộc gọi.
- Trong khu vực Tìm kiếm danh bạ của bạn, Tìm kiếm tên hoặc số liên lạc. Bạn cũng có thể nhập số điện thoại trực tiếp vào mặt đường đánh số.
- Chọnbiểu tượngSáng tác để trở thành cuộc gọi của bạn.
Nếu Bluetooth không khả dụng trên thiết bị của bạn (hoặc nếu nó đã bị hủy kích hoạt), bạn không thể thực hiện hoặc nhận cuộc gọi trên PC của mình.
Nếu bạn gặp sự cố khi sử dụng tính năng cuộc gọi, các mẹo khắc phục sự cố này có thể giúp bạn.
Ủy quyền Android được yêu cầu cho chức năng này
Lần đầu tiên bạn sử dụng, bạn được mời cho phép ủy quyền trên thiết bị Android của mình. Việc lựa chọn Cho phép Trên các ủy quyền này cho phép ứng dụng di động được kết nối trên PC của bạn để truy cập thông tin và hiển thị thông tin từ thiết bị Android của bạn.
Cập nhật touchpad trong cuộc gọi
Bạn có thể cần nhập số trong cuộc gọi để chọn Tùy chọn menu. Hãy chắc chắn sử dụng touchpad cho cuộc gọi hiện tại. Chọn danh sách thả xuống để hiển thị bàn di chuột cho cuộc gọi đang hoạt động của bạn.
Cách xem các cuộc gọi gần đây trên điện thoại của tôi trên PC của tôi ?
Trên PC của bạn, hãy mở ứng dụng di động được kết nối và chọn Cuộc gọi. Các cuộc gọi gần đây của bạn sẽ được hiển thị tại đây.
Tôi có thể thấy bao nhiêu cuộc gọi gần đây ?
Ứng dụng di động được kết nối hiển thị các cuộc gọi bạn đã nhận được trong 90 ngày qua.
Tôi có thể quản lý hoặc xóa các cuộc gọi gần đây của tôi không ?
Bạn không thể quản lý hoặc xóa các cuộc gọi gần đây khỏi PC của mình.
Cách hủy kích hoạt cuộc gọi ?
Bạn có thể hủy kích hoạt cuộc gọi bằng cách sử dụng nút Vô hiệu hóa âm thanh Trên thiết bị Android hoặc PC của bạn.
Khi bạn thực hiện cuộc gọi trên PC của bạn với thiết bị di động được kết nối, một cửa sổ riêng biệt sẽ mở ra để hiển thị cuộc gọi trên đó bạn là:
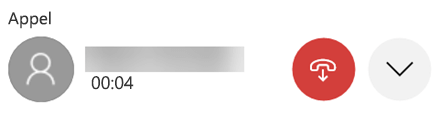
Nhấp vào mũi tên chỉ xuống để phát triển cửa sổ. Sau đó, nút Vô hiệu hóa âm thanhsẽ có sẵn:
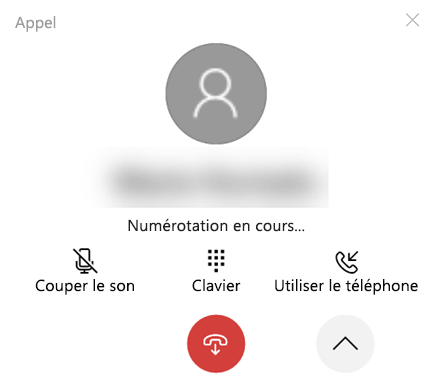
Khi bạn bắt đầu cuộc gọi trên PC của mình và chuyển nó sang thiết bị Android, bạn chỉ có thể hủy kích hoạt cuộc gọi của cuộc gọi từ điện thoại của bạn (nhưng không phải từ PC của bạn).
Nếu cuộc gọi đang được tiến hành trên thiết bị Android của bạn, bạn không thể hủy kích hoạt âm thanh của cuộc gọi này từ PC.
Thực hiện các cuộc gọi khẩn cấp với ứng dụng di động được kết nối
Các dịch vụ khẩn cấp : Mặc dù có thể thực hiện hoặc nhận cuộc gọi từ các dịch vụ khẩn cấp bằng ứng dụng di động được kết nối, nhưng lưu ý rằng thiết bị di động được kết nối không thay thế dịch vụ điện thoại chính của bạn. Các cuộc gọi di động được kết nối không thể được vận hành hoặc bị gián đoạn do các vấn đề về thực phẩm, khoảng cách giữa PC và điện thoại của bạn hoặc các sự cố kỹ thuật khác. Ngoài ra, có sự khác biệt đáng kể giữa các dịch vụ điện thoại di động, không dây (di động) hoặc truyền thống được kết nối. Kết nối di động không bị buộc phải cung cấp quyền truy cập vào các dịch vụ khẩn cấp theo các quy tắc, quy định hoặc luật địa phương hoặc quốc gia áp dụng. Connecant di động không nhằm hỗ trợ hoặc gửi các cuộc gọi khẩn cấp đến bệnh viện, cảnh sát, đơn vị y tế hoặc các loại dịch vụ khác kết nối người dùng với nhân viên của các dịch vụ khẩn cấp hoặc tại các điểm phản ứng an ninh công cộng (“Dịch vụ khẩn cấp”).
Để lại iPhone của bạn® trong túi của bạn, túi xách hoặc kết nối với bộ sạc của nó. Miễn là nó ở Bluetooth Beach, bạn có thể thực hiện và thực hiện cuộc gọi với PC Windows của mình.
Để thực hiện cuộc gọi trên PC của bạn, hãy tiếp tục như sau:
- Mở Kết nối di động.
- Lựa chọn cuộc gọi
- Trong quán bar nghiên cứu , Nhập tên của một liên hệ hoặc số điện thoại của bạn
- Nhấp vào biểu tượng Soạn, biên soạn Để bắt đầu cuộc gọi của bạn
Sử dụng bàn phím trong một cuộc gọi
Bạn có thể cần nhập số trong cuộc gọi để chọn Tùy chọn. Để làm điều này, chỉ cần chọn menu thả xuống để hiển thị mặt đường kỹ thuật số.
Cách hiển thị các cuộc gọi gần đây từ điện thoại của tôi ?
Bạn có thể thấy lịch sử gần đây của mình khi bạn chọn Cuộc gọi Trong di động được kết nối.
Tôi có thể quản lý hoặc xóa các cuộc gọi gần đây của tôi không ?
Bạn không thể quản lý hoặc xóa các cuộc gọi gần đây khỏi PC của mình.
Tôi có thể thấy phần nào trong lịch sử cuộc gọi của mình với thiết bị di động được kết nối ?
Mobile Connected Hiển thị tối đa 100 cuộc gọi gần đây nhất của bạn.
Tôi có thể sử dụng di động được kết nối để thực hiện các cuộc gọi đến các dịch vụ khẩn cấp không ?
Có thể thực hiện và nhận các cuộc gọi cho các dịch vụ khẩn cấp có kết nối di động, nhưng nó không có ý định thay thế một dịch vụ điện thoại chính.
Có thể bị gián đoạn di động do nguồn điện, kết nối Bluetooth và các vấn đề kỹ thuật khác. Ngoài ra, không giống như điện thoại di động hoặc điện thoại di động được kết nối của bạn không bị ràng buộc bởi các quy định địa phương hoặc quốc gia để cung cấp quyền truy cập vào các dịch vụ khẩn cấp.
Điện thoại di động được kết nối không nhằm gửi cuộc gọi đến bệnh viện, tổ chức thực thi pháp luật, đơn vị chăm sóc y tế hoặc bất kỳ dịch vụ nào khác liên quan đến các dịch vụ khẩn cấp hoặc điểm phản ứng bảo mật công khai.


