Sử dụng các chế độ camera trên iPhone hoặc iPad của bạn – Apple Assistance (FR), Ultra Grand Angle từ iPhone 11 có thể lưu một bức ảnh đóng khung kém | igeneration
Góc cực của iPhone 11 có thể lưu một bức ảnh đóng khung kém
Contents
- 1 Góc cực của iPhone 11 có thể lưu một bức ảnh đóng khung kém
Sau khi được kích hoạt, tùy chọn này sẽ có thể bắt kịp các bức ảnh, nhưng cũng cho các video. Trong trường hợp này, iPhone 11 sẽ ghi lại hai luồng video có cùng chất lượng cùng một lúc, một kỳ tích khá đáng kinh ngạc mà Apple đã tiết lộ trong bài phát biểu về một ứng dụng thứ ba thứ ba . Chúng tôi không biết rằng máy ảnh cơ bản cũng có thể làm điều đó và việc điều chỉnh lại các video trong ứng dụng ảnh cũng sẽ mở rộng khung.
Sử dụng các chế độ camera trên iPhone hoặc iPad của bạn
Tìm hiểu cách sử dụng chân dung, pano, idle và các chế độ camera khác trên thiết bị của bạn.
Tìm chế độ hoàn toàn phù hợp vào thời điểm đó
Các chế độ của máy ảnh được tích hợp vào iPhone và iPad của bạn giúp bạn chụp ảnh hoặc video hoàn hảo. Lán màn hình camera sang trái hoặc bên phải để thay đổi chế độ. Bạn có thể chọn từ ảnh, video, tăng tốc, nhàn rỗi, hình vuông, chân dung, động học và chế độ Pano. Bạn cũng có thể chụp ảnh trong khi bạn lưu video hoặc sử dụng QuickTake để lưu video khi bạn đang ở chế độ ảnh. Trước khi bạn bắt đầu, hãy chắc chắn có phiên bản iOS hoặc iPados gần đây nhất.

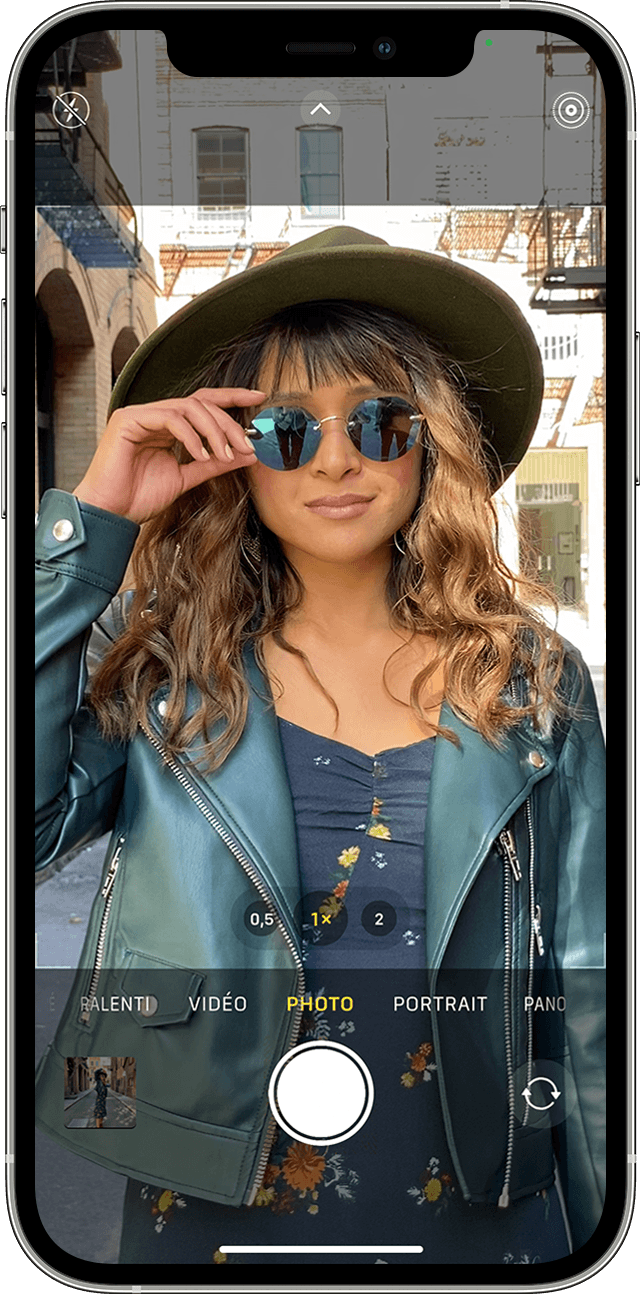
hình chụp
Ảnh là chế độ tiêu chuẩn xuất hiện khi bạn mở ứng dụng camera. Sử dụng nó để chụp ảnh tĩnh và ảnh trực tiếp. Máy ảnh đang tập trung và điều chỉnh độ phơi sáng tự động tùy thuộc vào cảnh. Bạn có thể chạm vào một khu vực khác của kính ngắm để thay đổi tiêu điểm và tiếp xúc. Nếu bạn muốn giữ sự tập trung và tiếp xúc của khu vực này, hãy nhấn màn hình được mở rộng cho đến khi khóa AE/AF được hiển thị.
QuickTake
Với iPhone XS, iPhone XR và các mẫu tiếp theo, bạn có thể sử dụng QuickTake để dễ dàng quay video mà không cần rời khỏi chế độ ảnh. Với các mẫu iPhone khác, bạn có thể nhấn màn trập trong một thời gian dài để chụp nhanh ảnh. Chỉ cần giải phóng màn trập để kết thúc nó.

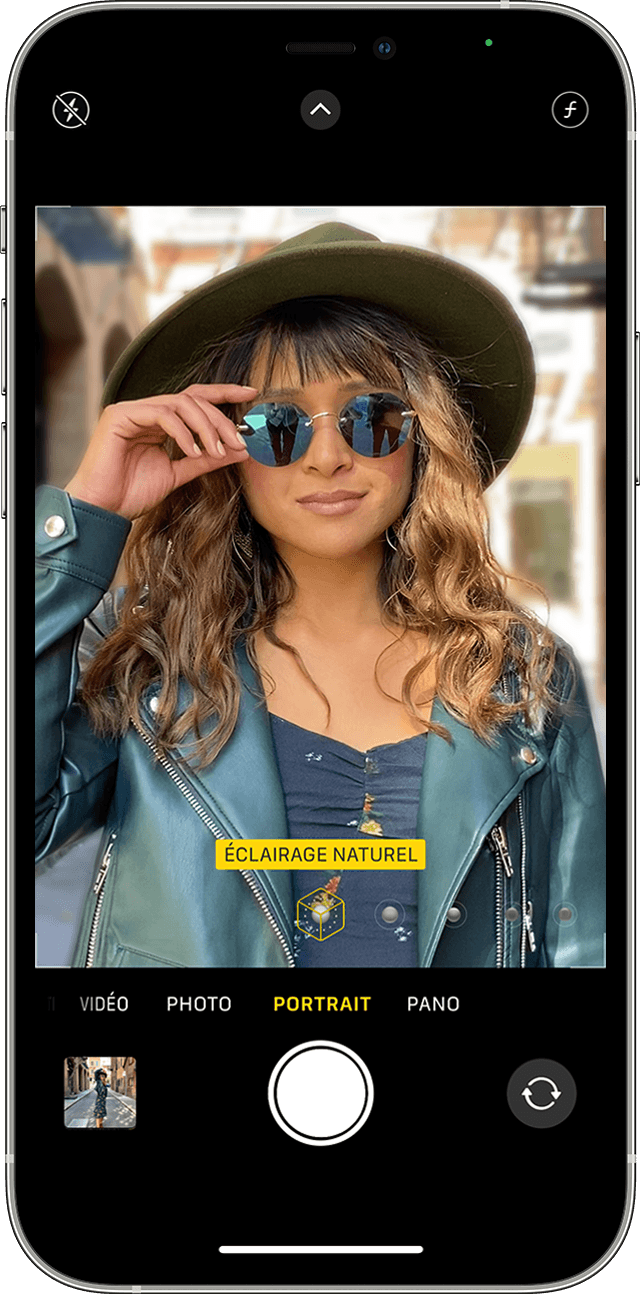
Chân dung
Chế độ chân dung tạo ra độ sâu của hiệu ứng trường với sự tập trung rõ ràng vào chủ đề và làm mờ nền. Bạn có thể sử dụng chế độ chân dung trên iPhone 7 Plus, iPhone 8 Plus và các mẫu tiếp theo. Nếu bạn có iPhone X hoặc mô hình tiếp theo, bạn cũng có thể chụp ảnh tự sướng ở chế độ chân dung. Bạn cũng có thể sử dụng chế độ chân dung với camera trước trên iPad Pro 11 inch (tất cả các thế hệ) và iPad Pro 12,9 inch (thế hệ thứ 3 và tiếp theo). Để sử dụng chế độ chân dung, hãy mở ứng dụng camera và quét cho đến khi chọn chế độ chân dung. Đăng nhập từ chủ đề của bạn nếu ứng dụng gợi ý. Khi hộp hiệu ứng độ sâu trở nên màu vàng, hãy chụp ảnh. Với iPhone X (hoặc mẫu tiếp theo) và iPhone 8 Plus, ảnh của bạn ở chế độ chân dung thậm chí còn đáng kinh ngạc hơn nhờ hiệu ứng chiếu sáng chất lượng phòng thu của họ. Sau khi chụp ảnh của bạn, chạm vào Chỉnh sửa và chọn ánh sáng phòng thu, ánh sáng đường viền, ánh sáng sân khấu hoặc ánh sáng giai đoạn đơn sắc. Và với iPhone XS và các mẫu tiếp theo, bạn có thể tạo ra hiệu ứng cổ điển tuyệt vời nhờ ánh sáng đơn sắc quan trọng. Trên iPhone XR, hiệu ứng ánh sáng cảnh, ánh sáng giai đoạn đơn sắc và ánh sáng đơn âm cao không có sẵn với camera sau.

Quảng trường
![]()
Chế độ vuông giới hạn khung màn hình của máy ảnh của bạn ở một hình vuông, kích thước ảnh phù hợp nhất cho nhiều ứng dụng truyền thông xã hội. Theo cách này, bạn có thể chụp ảnh và nhanh chóng chia sẻ nó trên các nền tảng xã hội yêu thích của bạn. Trên iPhone 11 và các mẫu tiếp theo, chạm vào mũi tên để truy cập vào chế độ vuông và các tùy chọn khác.

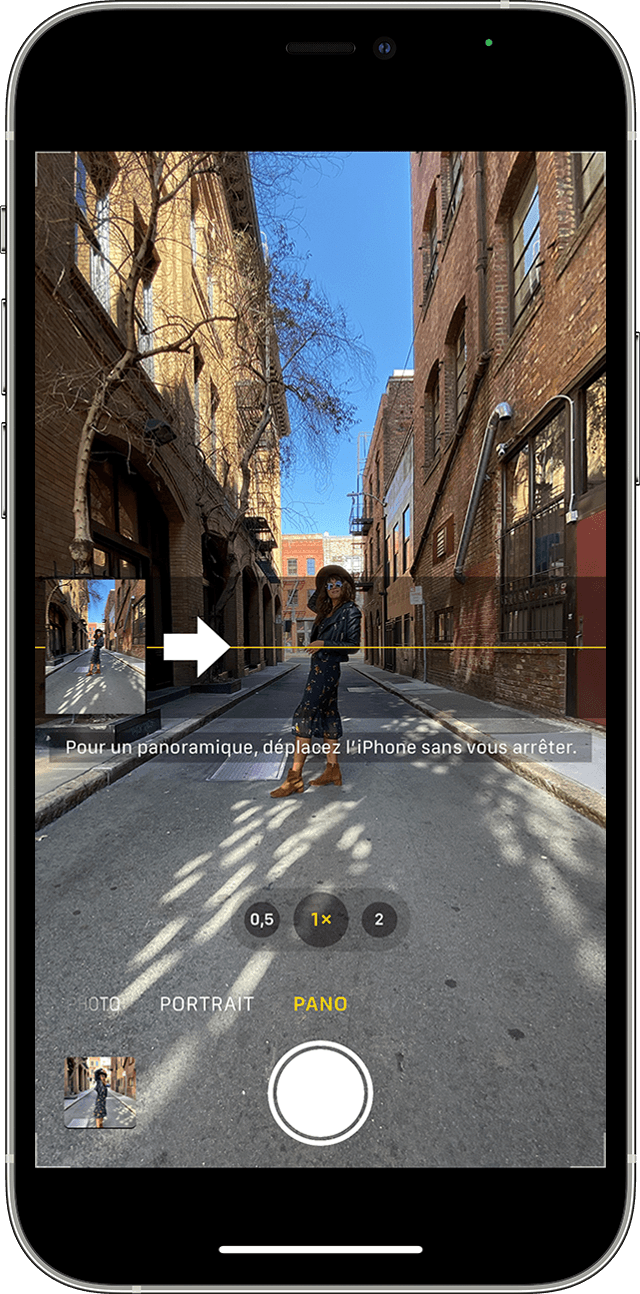
Chảo
Sử dụng Chế độ Pano để chụp cảnh quan góc cao bằng cách di chuyển từ từ thiết bị của bạn. Chế độ Pano cung cấp cho bạn một thanh hướng dẫn ở giữa màn hình để giúp bạn chụp ảnh chụp nhanh. Nếu bạn muốn khởi động ảnh từ bên trái, hãy đảm bảo rằng mũi tên được hướng sang phải. Nếu bạn muốn bắt đầu từ bên phải, hãy chạm vào mũi tên và thay đổi hướng của bạn. Nhấn vào nút màn trập, sau đó từ từ di chuyển máy ảnh của bạn theo một đường thẳng ở một bên của ảnh sang bên kia. Cố gắng giữ mũi tên trên thanh hướng dẫn màu vàng trong suốt chuyến đi.

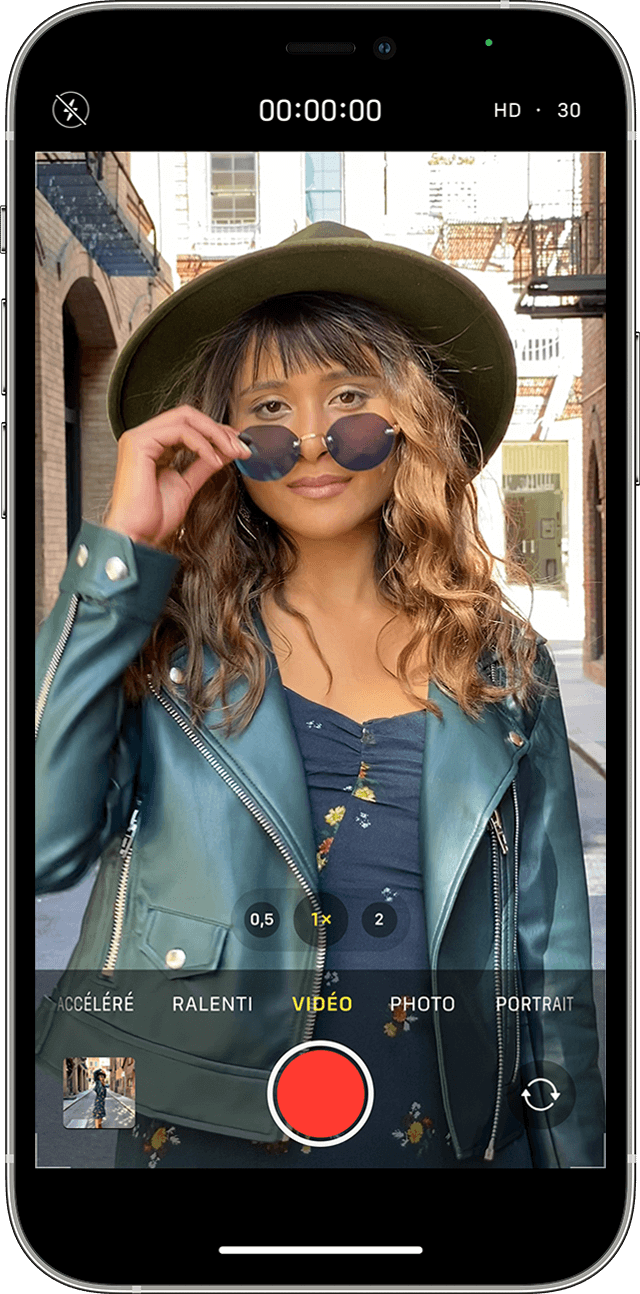
Băng hình
Khi bạn chọn chế độ video, màu của nút màn trập chuyển từ màu trắng sang màu đỏ. Chạm vào màn trập lần đầu tiên để bắt đầu ghi âm, sau đó lần thứ hai dừng lại. Trong khi lưu video của bạn, bạn có thể chạm vào nút màn trập trắng để chụp ảnh tĩnh. Bạn muốn thay đổi độ dài của video của bạn ? Chạm vào sửa đổi hoặc nút sửa đổi, sau đó di chuyển con trỏ để bắt đầu và hoàn thành video của bạn vào những lúc phù hợp với bạn. Chạm vào OK để lưu các thay đổi của bạn.
Chế độ động học
Nhờ chế độ động học, camera của iPhone của bạn có thể quay video với độ sâu trường giới hạn và thêm các chuyển đổi phát triển tuyệt vời để cung cấp kết xuất chất lượng rạp chiếu phim. Chế độ động học yêu cầu iPhone 13 hoặc mô hình tiếp theo. Nhận thêm thông tin về việc sử dụng chế độ động học trên iPhone của bạn.
Chế độ hành động
![]()
Với chế độ hành động, bạn có thể quay các video ổn định khi bạn giữ thiết bị của mình, ngay cả khi bạn di chuyển rất nhiều. Để kích hoạt chế độ hành động, hãy chạm vào nút . Chế độ hành động yêu cầu iPhone 14. Tìm hiểu thêm về chế độ hành động trên iPhone của bạn
Chuyển động chậm
Video nhàn rỗi của bạn được lưu bình thường. Chính trong quá trình xem, bạn có thể tận dụng hiệu ứng chuyển động chậm. Bạn có thể làm video của mình để sự chậm lại bắt đầu và dừng lại tại thời điểm bạn chọn.
Tăng tốc
Turn Chuỗi theo các khoảng thời gian được chọn để tạo video tăng tốc dễ dàng. Khi bạn kích hoạt chế độ tăng tốc và chạm vào nút màn trập, máy ảnh của bạn sẽ chụp ảnh đều đặn cho đến khi bạn nhấn nút chụp.

thông tin thêm
- Về chức năng của máy ảnh iPhone
- Giúp sử dụng máy ảnh
- Chụp và chỉnh sửa ảnh trên iPhone hoặc iPad của bạn
- Truy cập ảnh và video của bạn trên tất cả các thiết bị của bạn bằng ảnh iCloud
- Quản lý không gian lưu trữ cho ảnh và video của bạn
Góc cực của iPhone 11 có thể lưu một bức ảnh đóng khung kém
Đó là một tin đồn, nhưng Apple đã không nói về nó trong bài phát biểu thứ ba của nó và chúng tôi nghĩ rằng chức năng đã biến mất. Đây không phải là trường hợp cuối cùng và như mong đợi, iPhone 11 sẽ được hưởng lợi từ chức năng cắt xén vận hành dữ liệu của góc cực.
Một lời nhắc nhở, tất cả iPhone 11 đều có góc cực (0,5x) ngoài camera chính của họ, góc rộng “đơn giản” (1x). Camera iOS 13 đã được thay đổi để báo cáo bổ sung này: Khi bạn chụp ảnh với góc rộng ở chế độ 1x, bạn sẽ thấy ở hai bên, góc cực kỳ chọn. Những gì cần nhận ra rằng ai đó bị mất trong ảnh nhóm và chuyển sang chế độ 0,5 lần để bao gồm tất cả mọi người.
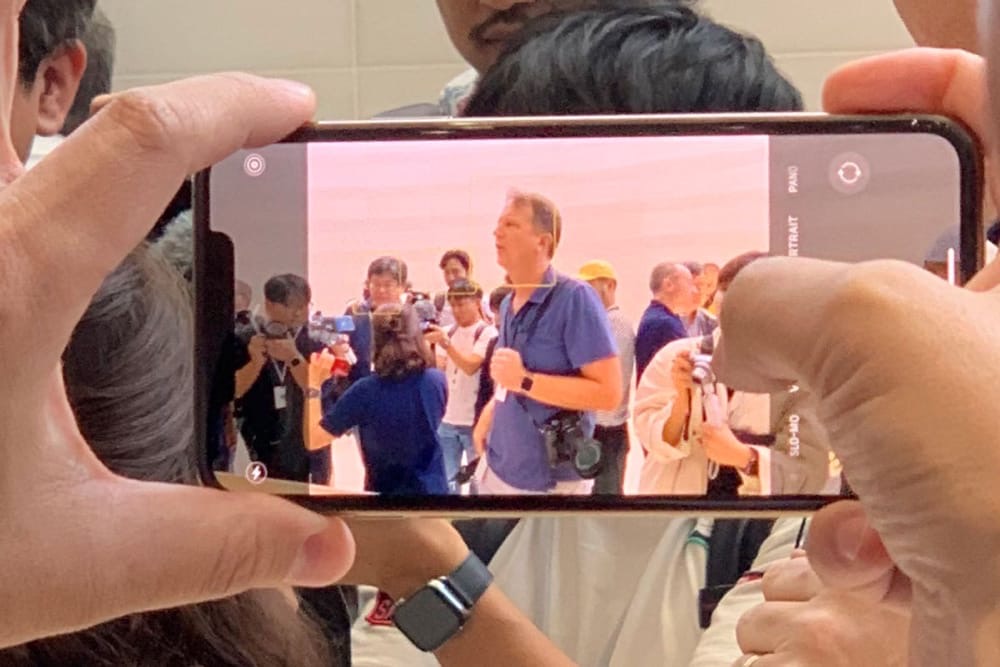
Sự giúp đỡ này là quý giá, nhưng nếu bạn không nhận ra rằng người này bị mất tích khi chụp ảnh thì đã quá muộn. Trừ khi bạn đã kích hoạt một tùy chọn bổ sung của iOS 13, cho phép bạn chụp một cách có hệ thống hai ảnh: một với góc grande cổ điển và thứ hai với góc cực.
Như Jason Snell chỉ ra cho MacWorld, Tùy chọn nhỏ này trong cài đặt máy ảnh giữ một bánh xe dự phòng cho tất cả các hình ảnh của bạn. Hai hình ảnh được chụp ở một góc khác được giữ trong một thời gian-chúng ta không biết chính xác như thế nào-và nếu bạn không làm gì, ứng dụng ảnh cuối cùng sẽ ném hình ảnh cực kỳ để không làm lộn xộn bộ nhớ không gian của bạn mà không có lý do.
Nhưng nếu, sau khi chụp ảnh, bạn muốn cắt nó, iOS 13 sẽ cho phép bạn phóng to nó để bắt kịp. Giao diện được mô tả bởi nhà báo đơn giản và rõ ràng như người ta có thể tưởng tượng: Trong quá trình cắt xén, ứng dụng ảnh báo hiệu hình ảnh lớn hơn xung quanh hình ảnh bạn đã chụp bằng cách hiển thị nó bằng màu xám. Sau đó, bạn có thể trượt các thanh trắng ra ngoài để tăng kích thước của hình ảnh và tái hòa nhập những gì còn thiếu.
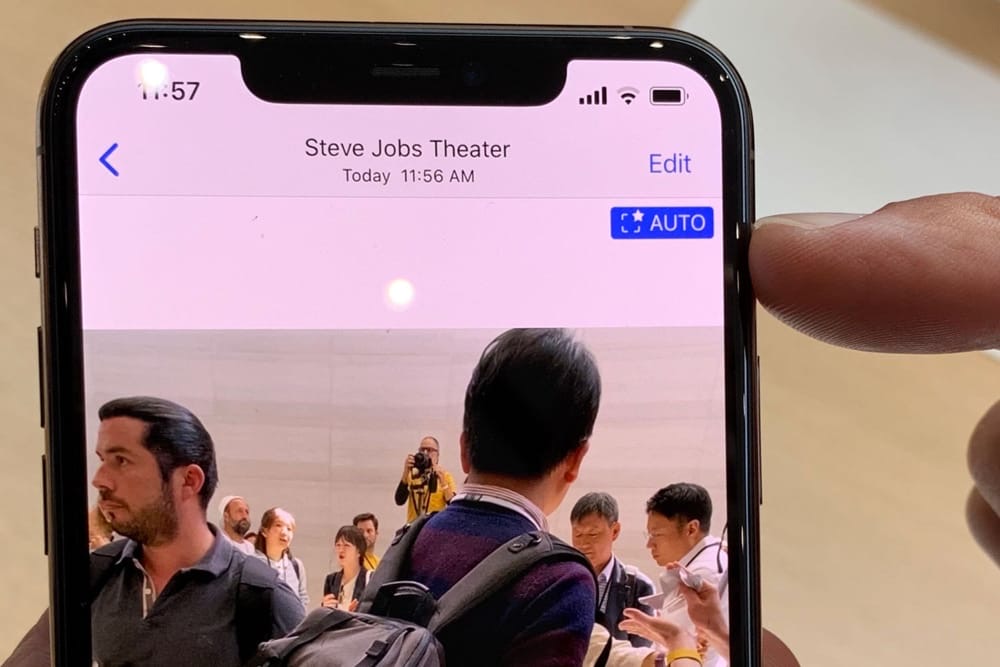
Sau khi được kích hoạt, tùy chọn này sẽ có thể bắt kịp các bức ảnh, nhưng cũng cho các video. Trong trường hợp này, iPhone 11 sẽ ghi lại hai luồng video có cùng chất lượng cùng một lúc, một kỳ tích khá đáng kinh ngạc mà Apple đã tiết lộ trong bài phát biểu về một ứng dụng thứ ba thứ ba . Chúng tôi không biết rằng máy ảnh cơ bản cũng có thể làm điều đó và việc điều chỉnh lại các video trong ứng dụng ảnh cũng sẽ mở rộng khung.
Trong mọi trường hợp, đó là một cách rất thông minh để sử dụng máy ảnh cực kỳ mới này, ngay cả khi bạn không sử dụng nó trực tiếp trong máy ảnh. Và chức năng này có thể giải thích lý do tại sao Apple không chọn ống kính tele với mức thu phóng cao hơn trên iPhone mới.
- Phim chuyên nghiệp xuất sắc sẽ có thể quay với bốn camera (cái ở phía trước) của iPhone 11 Pro cùng một lúc, và người tạo video có thể chọn trong quá trình lắp ráp mà anh ấy muốn giữ. ↩


