Quản lý không gian lưu trữ của ảnh và video của bạn – Apple Assistance (FR), iPhone: 7 mẹo để giải phóng không gian lưu trữ
IPhone: 7 mẹo để giải phóng không gian lưu trữ
Khám phá lượng không gian lưu trữ mà ảnh và video chiếm trên iPhone, iPad hoặc Mac của bạn và cách giải phóng không gian trên thiết bị của bạn bằng ảnh iCloud.
Quản lý không gian lưu trữ cho ảnh và video của bạn
Khám phá lượng không gian lưu trữ mà ảnh và video chiếm trên iPhone, iPad hoặc Mac của bạn và cách giải phóng không gian trên thiết bị của bạn bằng ảnh iCloud.
Các bức ảnh, tác phẩm âm nhạc, ứng dụng và các nội dung khác mà bạn hưởng lợi từ iPhone, iPad và iPod touch chiếm một phần của không gian lưu trữ có sẵn trên thiết bị của bạn. Điều này có thể nhanh chóng đầy đủ, tùy thuộc vào dung lượng lưu trữ mà nó có và khối lượng nội dung của bạn. Nếu một thông báo cho bạn biết rằng lưu trữ thiết bị của bạn đã đầy, bạn có thể phát hành không gian bằng ảnh iCloud hoặc xóa nội dung.
Xác minh không gian lưu trữ có sẵn
Tham khảo số lượng không gian lưu trữ còn lại trên thiết bị của bạn và trong iCloud và xác định các ứng dụng sử dụng nhiều nhất.
Thiết bị lưu trữ
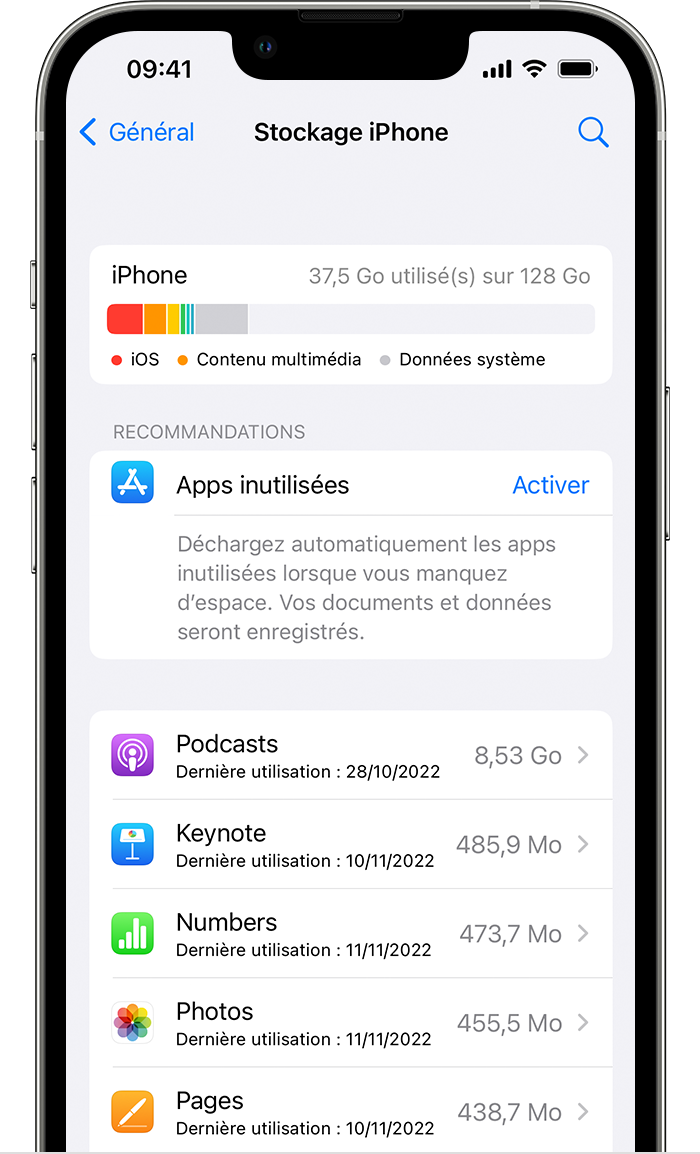
- Điều chỉnh truy cập.
- Chạm vào chung.
- Chạm vào lưu trữ [Thiết bị].
Màn hình này có thể hiển thị các đề xuất để tối ưu hóa lưu trữ của bạn, danh sách các ứng dụng của bạn và số lượng không gian được sử dụng bởi mỗi người trong số chúng.
Lưu trữ iCloud
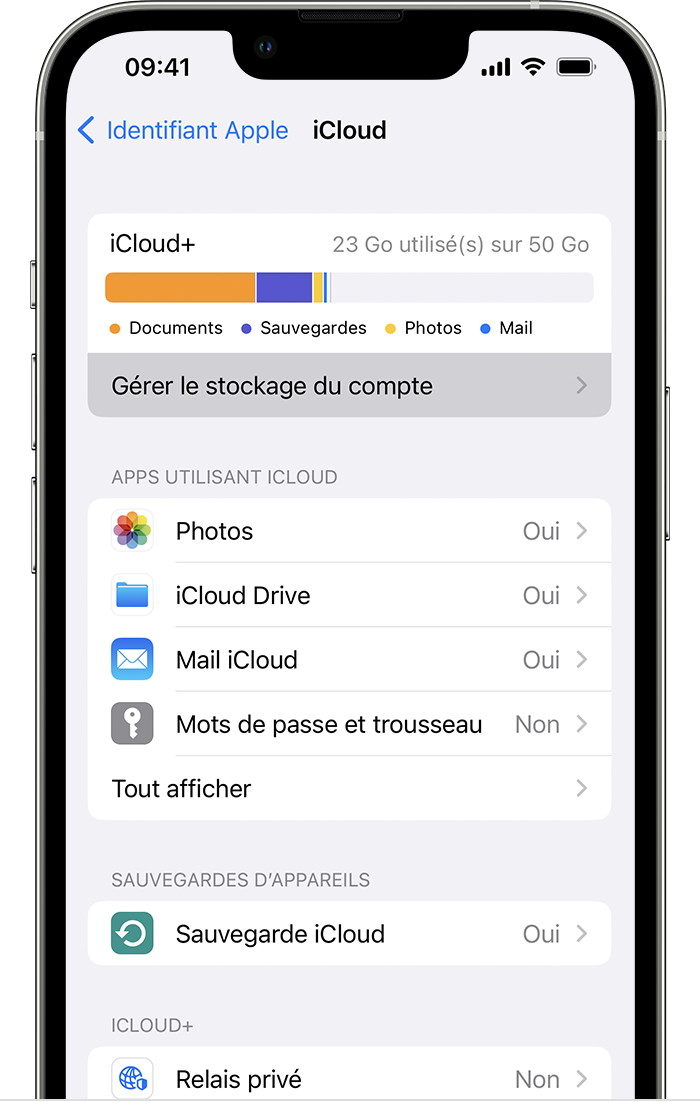
- Điều chỉnh truy cập.
- Chạm vào tên của bạn.
- Chạm vào iCloud.
Bạn có thể kiểm tra số lượng không gian còn lại trong tài khoản iCloud của mình và biết liệu việc nâng cấp gói lưu trữ của bạn có cần thiết. Touch Quản lý lưu trữ tài khoản để tham khảo ý kiến việc sử dụng lưu trữ bởi từng ứng dụng của bạn.
![]()
Lưu trữ ảnh và video của bạn trong iCloud
Theo mặc định, ảnh và video của bạn được lưu trữ trên thiết bị của bạn trong phiên bản độ phân giải cao ban đầu của chúng. Do đó, họ chiếm một không gian lưu trữ đáng kể trên iPhone, iPad hoặc iPod touch của bạn. Nhờ vào ảnh iCloud, bạn có thể giải phóng nhiều không gian hơn trên thiết bị của mình, trong khi duy trì quyền truy cập vào toàn bộ thư viện ảnh của bạn ở độ phân giải đầy đủ.
Để sử dụng ảnh iCloud:
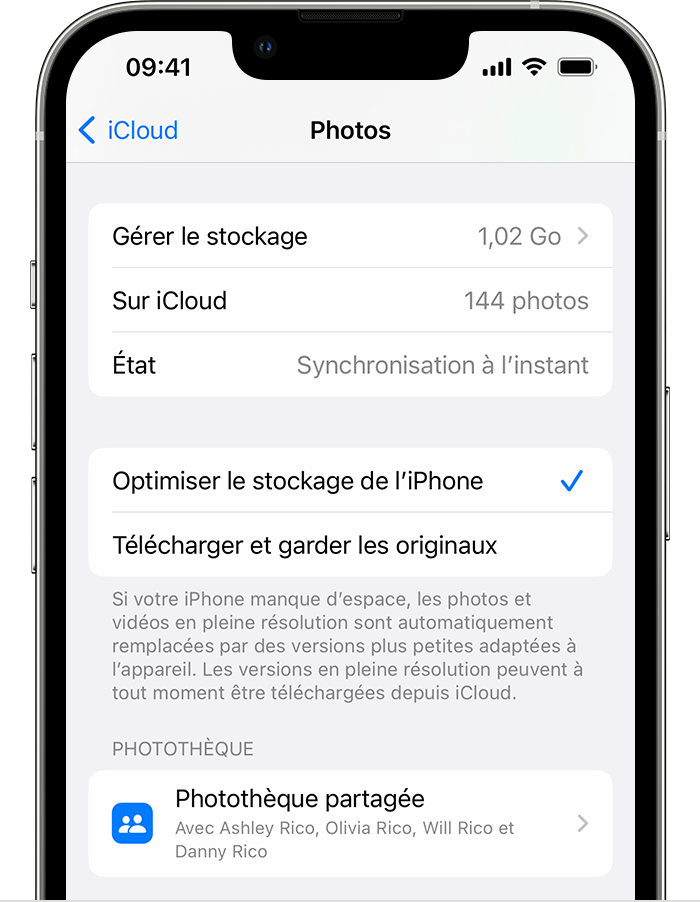
- Chạm vào Cài đặt> [Tên của bạn]> iCloud> Ảnh.
- Chạm vào iPhone này đồng bộ hóa. Theo iOS 15 hoặc phiên bản trước, hãy chạm vào tùy chọn ảnh iCloud để kích hoạt nó.
- Chọn Tối ưu hóa lưu trữ iPhone để giải phóng không gian trên thiết bị của bạn.
Khi tối ưu hóa lưu trữ được kích hoạt, ảnh và video ở độ phân giải đầy đủ được lưu trữ trong iCloud. Nếu cần thiết, các bản sao chiếm ít không gian hơn được lưu trữ trên thiết bị của bạn. Miễn là bạn có đủ không gian trong iCloud, bạn có thể lưu trữ bao nhiêu ảnh và video tùy thích.
![]()
Tăng không gian lưu trữ của bạn
- Bằng cách đăng ký iCloud, bạn sẽ tự động được hưởng lợi từ 5 GB không gian lưu trữ miễn phí. Nếu bạn cần thêm lưu trữ iCloud, bạn có thể truy cập iCloud+.
- Nếu bạn cần thêm không gian lưu trữ trên thiết bị của mình, bạn có thể chuyển ảnh và video bạn không muốn lưu trữ trong iCloud trên máy tính của mình.
- Nếu bạn cần trợ giúp bổ sung liên quan đến gói lưu trữ của mình, ví dụ nếu bạn đã mua thêm không gian lưu trữ, nhưng nó không xuất hiện trong tài khoản của bạn, hãy liên hệ với Apple Assistance.
iPhone: 7 mẹo để giải phóng không gian lưu trữ
Khám phá một loạt các mẹo nếu bạn thiếu không gian trên điện thoại thông minh của mình để lưu ảnh, âm nhạc hoặc tải xuống các ứng dụng mới.
Alexandra Patard / Xuất bản vào ngày 7 tháng 4 năm 2022 lúc 11:45 A.M
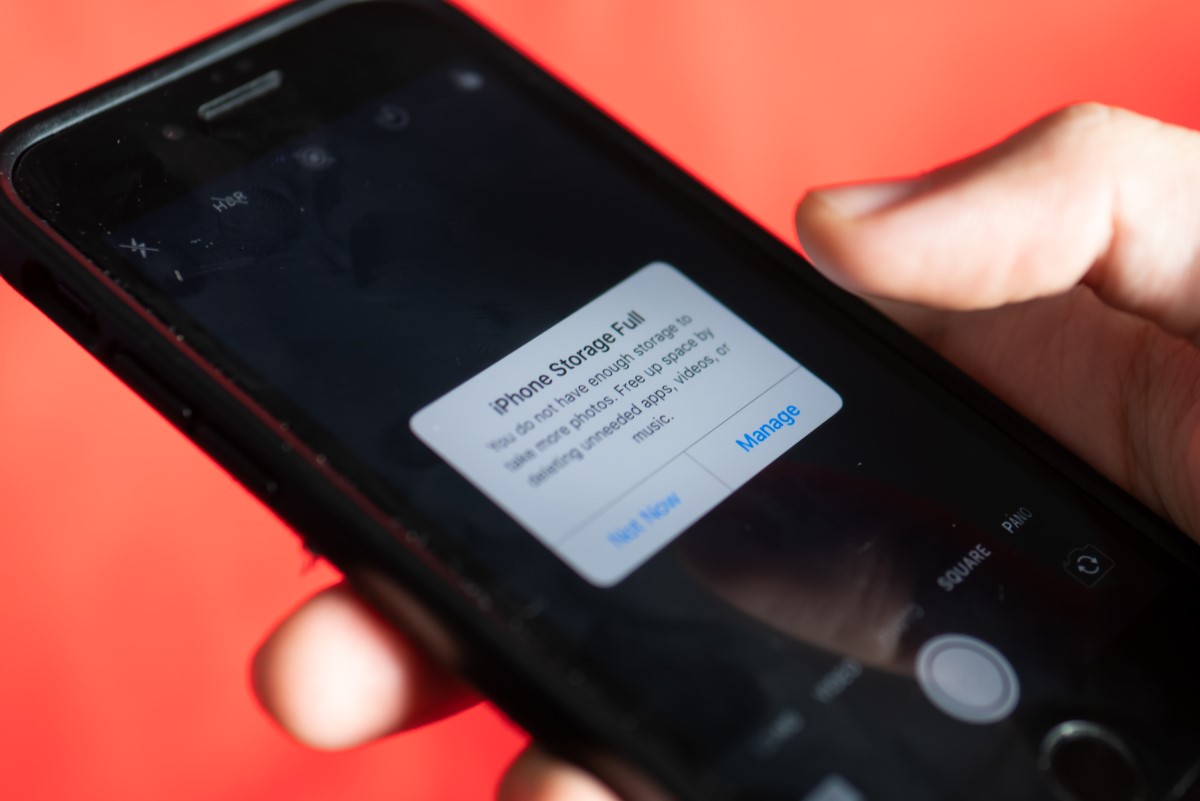
Ảnh, video, âm nhạc, phim, sách điện tử, ứng dụng … Bộ nhớ iPhone của bạn không thể mở rộng, bạn không còn có sẵn dung lượng lưu trữ để tiếp tục sử dụng điện thoại thông minh trong việc sử dụng hàng ngày. Đây là một loạt các mẹo để khắc phục nó.
1. Xác định nguyên nhân của việc bạn thiếu không gian trên iPhone của bạn
Bước đầu tiên là xác định lý do thiếu không gian lưu trữ của bạn. Mỗi iPhone có một sơ đồ với âm lượng của các danh mục nội dung có trên thiết bị của bạn: ứng dụng của bạn, ảnh của bạn, bản cập nhật iOS và dữ liệu hệ thống. Dưới đây, bạn sẽ tìm thấy danh sách tất cả các ứng dụng của bạn, gốc và tải xuống, cũng như phương tiện được ghi của bạn, với chi tiết cho từng trọng lượng trong mo hoặc đi mà điều này thể hiện trong điện thoại của bạn, cũng như ngày sử dụng cuối cùng của bạn.
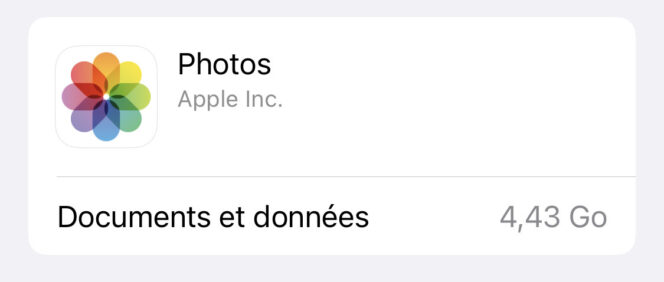
- Đi đến Cài đặt của iPhone của bạn,
- bấm vào Tổng quan,
- Lựa chọn Kho.
2. Xóa nội dung đa phương tiện được lưu trữ mà bạn không còn sử dụng
Khi bạn hiểu lý do tại sao iPhone của bạn thiếu không gian lưu trữ, sau đó bạn có thể bắt đầu tạo phòng trong nội dung đa phương tiện mà bạn chưa sử dụng trong một thời gian. Trong danh mục Lưu trữ iPhone Từ điện thoại di động của bạn, hãy xóa ví dụ các video cũ, sách điện tử mà bạn đã đọc xong, phim hoặc thậm chí các podcast mà bạn đã tải xuống để đọc chúng ở chế độ ngoại tuyến, nhưng vẫn được lưu trữ trên thiết bị của bạn.
3. Tự động xóa SMS cũ của bạn
Bạn đã từng sử dụng chủ yếu các dịch vụ nhắn tin tức thời (WhatsApp, Telegram, Instagram Direct, Facebook Messenger) để gửi phản hồi nhanh hoặc phản ứng với nội dung mà bạn bè hoặc người thân của bạn gửi cho bạn ? Nếu bạn không còn sử dụng (hoặc gần như nhiều hơn) ứng dụng tin nhắn, iPhone của bạn vẫn có thể chứa các cuộc hội thoại cũ mà bạn không còn cần ngày hôm nay. Có một mẹo để xóa chúng tự động trên thiết bị của bạn. Dưới đây là các bước để làm theo:
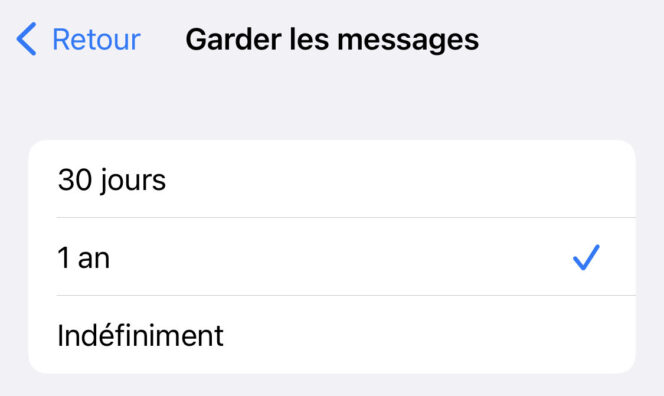
- Đi đến Cài đặt của iPhone của bạn,
- Lựa chọn Tin nhắn,
- Cuộn phần vào tin nhắn: Giữ tin nhắn,
- Chọn từ 3 tùy chọn được đề xuất: 30 ngày, 1 năm, vô thời hạn (không được khuyến nghị).
4. Hủy kích hoạt các ứng dụng mà bạn không còn sử dụng mà không mất dữ liệu
Để dỡ bỏ không gian lưu trữ của iPhone, bạn cũng có thể hủy kích hoạt các ứng dụng mà bạn không còn sử dụng hàng ngày. Phần Lưu trữ iPhone Cho phép bạn nhận ra kể từ khi bạn chưa mở ứng dụng này hoặc ứng dụng đó trên điện thoại thông minh của mình. Một giải pháp khác tồn tại, đặc biệt nếu bạn không muốn mất dữ liệu hoặc tài liệu liên quan đến ứng dụng. Cái sau sẽ có sẵn trở lại khi bạn đặt lại ứng dụng của mình khi đến lúc.
Để hủy kích hoạt một ứng dụng mà không mất dữ liệu của bạn:
- Đi đến Cài đặt của iPhone của bạn,
- bấm vào Tổng quan,
- Lựa chọn Lưu trữ iPhone,
- Chọn ứng dụng mà bạn muốn hủy kích hoạt và nhập vào nút màu xanh Xuất viện ứng dụng.
Lưu ý rằng bạn cũng có thể tự động định cấu hình tùy chọn này tại App Store, điều này sẽ ngăn bạn kích hoạt tham số này trên cơ sở Case -By -Case cho mỗi ứng dụng. Để làm điều này, hãy làm theo con đường sau: Cài đặt > Cửa hàng ứng dụng > Dỡ các ứng dụng không sử dụng.
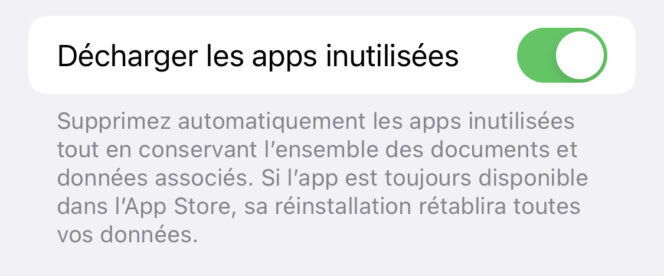
Để truy cập lại ứng dụng, hãy quay lại bảng ứng dụng và nhấn nút màu xanh: Cài đặt lại ứng dụng.
5. Làm trống bộ nhớ cache safari trên iPhone của bạn
Trong số các giải pháp theo ý của bạn để giải phóng không gian lưu trữ trên điện thoại thông minh của bạn, bạn cũng có thể làm trống bộ nhớ cache trên trình duyệt web của mình, trong trường hợp này là Safari. Thủ tục rất đơn giản:
- Đi đến Cài đặt của iPhone của bạn,
- Lựa chọn Cuộc đi săn,
- Nhấn nút màu xanh: Xóa lịch sử, dữ liệu trang web.
Safari cảnh báo bạn rằng lịch sử, cookie và dữ liệu điều hướng khác của bạn sẽ bị xóa nếu bạn xác nhận hoạt động này. Sau đó, bạn sẽ phải kết nối lại trên các trang web yêu thích của mình, nhưng điều này sẽ cho phép bạn loại bỏ không gian lưu trữ.
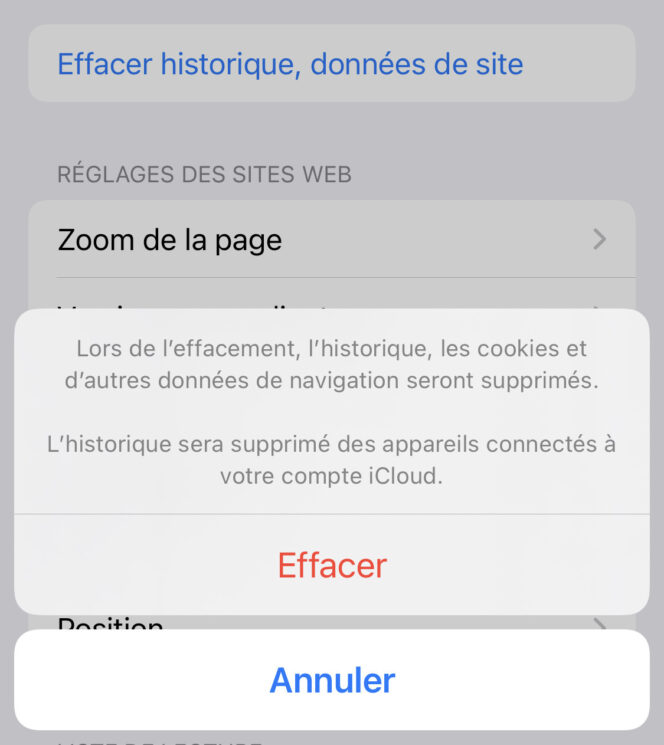
Nếu bạn sử dụng Google Chrome cho iOS, trước tiên bạn phải mở trình duyệt web của mình và nhấp vào 3 điểm ở phía dưới. Sau đó đi theo con đường sau: Lịch sử > Xóa dữ liệu truy cập. Danh sách các yếu tố khác nhau mà bạn có thể xóa sau đó sẽ được cung cấp: Lịch sử điều hướng, hình ảnh bộ đệm và tệp, cookie và dữ liệu trang web, mật khẩu đã lưu, dữ liệu điền tự động hoặc xóa mọi thứ. Bạn có thể xóa lịch sử điều hướng của mình từ giờ cuối cùng, 24 giờ qua, của tuần qua, tháng trước hoặc vì bạn sử dụng Chrome. Sau khi lựa chọn của bạn kết thúc, hãy xác thực lựa chọn của bạn bằng cách nhập Xóa dữ liệu truy cập.
6. Thêm liên kết vào màn hình chính của bạn thay vì các ứng dụng
Mẹo này cho phép bạn tiếp tục truy cập các tài liệu hoặc trang web tin tức yêu thích của bạn từ màn hình chính của bạn, như thể đó là một ứng dụng. Ví dụ, bạn có thể lưu một hoặc nhiều liên kết từ tài liệu Google Drive mà không cần phải tải xuống hoặc phải giữ ứng dụng được liên kết trên điện thoại di động của bạn. Bạn sẽ tiết kiệm dung lượng lưu trữ trên iPhone của mình, vì liên kết được ghi trên màn hình chính của bạn sẽ ít dựa trên tài nguyên hơn so với ứng dụng đầy đủ.
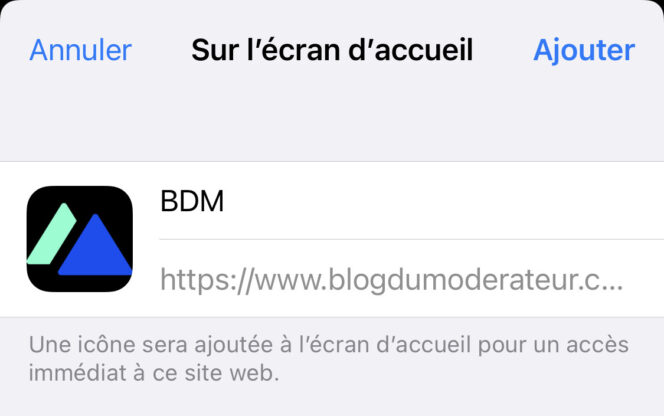
- Chuyển đến trang hoặc liên kết bạn muốn thêm từ Safari,
- Ở dưới cùng của màn hình của bạn, nhấn biểu tượng hình vuông bị vượt qua bởi một mũi tên hướng lên trên,
- Lựa chọn Trên màn hình chính,
- Thay đổi nếu cần tên liên kết của bạn ở trường trên, ở bên phải logo,
- Nhấn nút Thêm vào, Ở phía trên bên phải màn hình của bạn.
7. Sử dụng iCloud để lưu ảnh và video của bạn
Nếu mặc dù tất cả các mẹo này, bạn luôn thiếu dung lượng lưu trữ trên iPhone, bạn cũng có thể sử dụng dịch vụ lưu trữ trực tuyến, như Apple iCloud. Nó sẽ cho phép bạn giữ tất cả ảnh, video và âm nhạc của bạn, giúp bạn có nhiều không gian nhất trên điện thoại di động của bạn.
Nếu 5 GB lưu trữ iCloud đầu tiên miễn phí, có một số gói iCloud+ để hưởng lợi từ 50 GB, 200 GB hoặc 2 đến lưu trữ. Để truy cập nó, hãy nhập tên của bạn ở đầu Cài đặt, lựa chọn iCloud, Sau đó Quản lý lưu trữ. Ở đây bạn có khả năng chọn đăng ký phù hợp nhất với nhu cầu của bạn và kích hoạt chia sẻ gia đình.
Khi gói của bạn được cấu hình, các tùy chọn khác được cung cấp để giải phóng nhiều không gian hơn trong iCloud. Để làm điều này, đừng ngần ngại tham khảo hỗ trợ của Apple.



