Phương pháp nhanh | Cách lưu màn hình Windows 11 của bạn – Easyus, Windows 11 cuối cùng cũng có một công cụ ghi màn hình tích hợp
Lưu màn hình Windows 11
Contents
- 1 Lưu màn hình Windows 11
- 1.1 Phương pháp nhanh | Cách lưu màn hình Windows 11 của bạn
- 1.2 Cách lưu màn hình Windows 11 của bạn với thanh trò chơi Xbox
- 1.3 Cách chụp bất kỳ khu vực nào trong Windows 11 bằng cách sử dụng Easyus Rexperts
- 1.4 Cách lưu màn hình của máy tính xách tay dưới Windows 11 với PowerPoint
- 1.5 Phần kết luận
- 1.6 Windows 11 cuối cùng cũng có một công cụ ghi màn hình tích hợp
- 1.7 Máy ghi màn hình đến Windows 11
Có rất nhiều công cụ cung cấp nhiều tính năng hơn thanh trò chơi để ghi màn hình. Tuy nhiên, Easyus Rexperts là lựa chọn đáng kinh ngạc nhất cho người dùng muốn tạo video ghi màn hình hiệu quả.
Phương pháp nhanh | Cách lưu màn hình Windows 11 của bạn
Ghi màn hình rất hữu ích trong nhiều lĩnh vực, cho dù là bài thuyết trình hoặc trò chơi chuyên nghiệp. Ghi lại màn hình của bạn có thể rất hiệu quả theo nhiều cách, vì nó tạo điều kiện cho mọi thứ.
Nếu bạn là người dùng Windows 10, bạn nên biết rằng có một bộ ghi màn hình tích hợp. Và chúng tôi cũng có một hướng dẫn cho máy ghi màn hình tốt nhất cho Windows 10. Nhưng hôm nay Windows 11 đến và bạn có thể muốn hiểu Cách lưu màn hình trên Windows 11.
Trong trường hợp này, bài đăng này rất hữu ích. Ở đây chúng tôi sẽ chỉ cho bạn cách lưu màn hình Windows 11 với máy ghi màn hình miễn phí tốt nhất cho Windows 11.
| Giải pháp thực tế | Từng bước một |
|---|---|
| Giải pháp 1.Thanh trò chơi Xbox | Đầu tiên, hãy mở ứng dụng ghi bằng cách nhập “thanh trò chơi Xbox” trong menu tìm kiếm. Các bước hoàn chỉnh |
| Giải pháp 2. Dễ dàng Rexperts | Sau khi tải xuống, hãy khởi chạy phần mềm ghi màn hình. Các bước hoàn chỉnh |
| Giải pháp 3. Điểm sức mạnh | Mở PowerPoint và một tệp mới trên máy tính của bạn. Sau đó nhấp vào “Chèn” để chọn nút ghi màn hình. Các bước hoàn chỉnh |
Cách lưu màn hình Windows 11 của bạn với thanh trò chơi Xbox
Đối với người dùng Windows 11, việc ghi màn hình không phải là vấn đề với thanh trò chơi Xbox. Đây là một ứng dụng quay video được tích hợp trong Windows, làm cho màn hình ghi âm hài hước. Nó được kích hoạt theo mặc định trên PC của bạn và bạn có thể sử dụng nó để tạo ra nhiều video như bạn muốn.
Thanh trò chơi Xbox có thể là một tùy chọn bản địa tuyệt vời nếu bạn muốn thực hiện các hướng dẫn. Nhưng nó không hoạt động trên một số cửa sổ hoặc thậm chí trên bàn của bạn; Nó chỉ hoạt động trên một cửa sổ. Dưới đây là các bước cụ thể để lưu màn hình Windows 11 với thanh trò chơi Xbox:
Bước 1.Người dùng chỉ có thể lưu bằng thanh trò chơi bằng cách mở một trò chơi ở chế độ nền hoặc trình duyệt Google Chrome. Đầu tiên, hãy mở ứng dụng ghi bằng cách nhập “Thanh trò chơi Xbox” vào menu tìm kiếm của PC và nhấp vào ứng dụng.
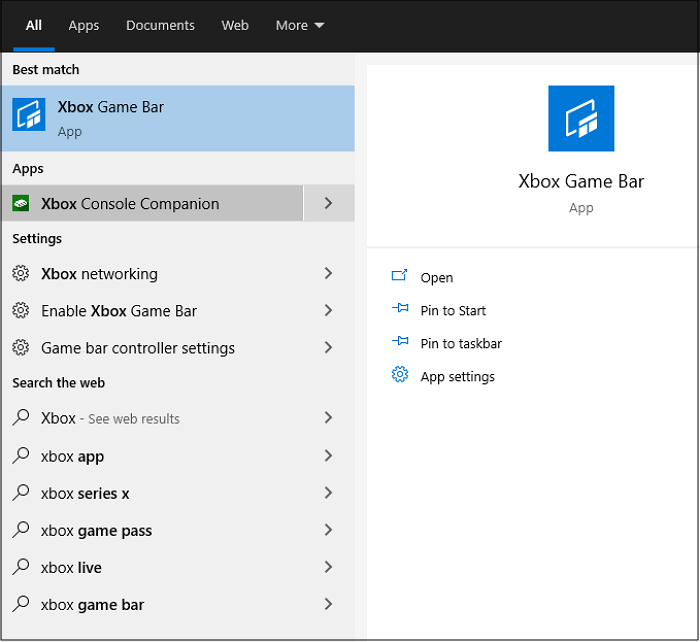
Bước thứ 2. Sau khi mở ứng dụng, bạn sẽ gặp một số bảng nhỏ. Để điều chỉnh âm thanh của loa/tai nghe hoặc hệ thống, bạn có thể truy cập tùy chọn bảng “âm thanh”.

Bước 3. Trong bảng chụp, bạn có thể chọn “mic” để sử dụng nó khi chụp trò chơi. Phím tắt là windows+alt+m.

Bước 4. Khi bạn mở một trò chơi video hoặc trình duyệt Google Chrome, bạn có thể nhấp vào biểu tượng “ghi” để khởi chạy bản ghi từ bảng “Capture”. Bạn cũng có thể sử dụng khóa phím tắt tiếp theo Windows + Alt + R.
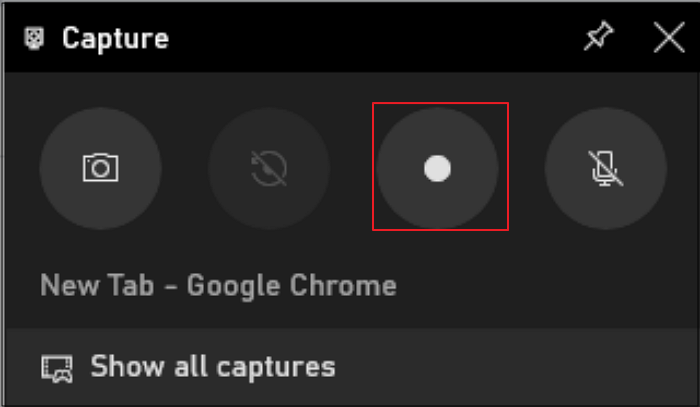
Bước 5. Sau khi quay video, bạn có thể nhấp vào biểu tượng “Dừng ghi” trong thanh trạng thái chụp.
Bước 6. Một cửa sổ tin nhắn nhỏ sẽ xuất hiện để chỉ ra rằng cửa sổ của bạn đã được ghi lại thành công. Bạn có thể truy cập video bằng cách nhấp vào tin nhắn hoặc bằng cách chọn tùy chọn “Hiển thị tất cả các lần bắt”.

Cách chụp bất kỳ khu vực nào trong Windows 11 bằng cách sử dụng Easyus Rexperts
Trình ghi màn hình Windows tích hợp như thanh trò chơi không nhất thiết cung cấp các chức năng như công cụ xuất bản và webcam. Thanh trò chơi Xbox thiếu nhiều khía cạnh quan trọng và nó cũng giới hạn việc ghi màn hình ở một cửa sổ. Nhưng Easyus Revexperts là một công cụ cung cấp các công cụ chỉnh sửa nâng cao và các chức năng webcam cho các bản ghi.
Trình ghi màn hình này là một lựa chọn tuyệt vời để ghi lại các hướng dẫn và thuyết trình trên Windows 11. Nó cung cấp toàn bộ bản ghi màn hình cũng như webcam. Webcam là một tính năng quan trọng cho những người muốn đăng ký trong các trò chơi hoặc các cuộc họp trực tuyến.
Một đặc điểm khác của phần mềm là nó cho phép người dùng lưu âm thanh hệ thống hoặc giọng nói tắt bằng micrô. Video ghi màn hình thường yêu cầu lắp ráp. Do đó, chương trình này giúp người dùng thực hiện lắp ráp cơ bản trên các video được ghi.
Dễ dàng Rexperts
- Lưu một phần của màn hình, toàn màn hình hoặc bất kỳ khu vực nào theo cách linh hoạt.
- Lập trình một bản ghi
- Lưu video với webcam
- Bắt đầu, dừng lại và chia hồ sơ của bạn
- Cắt, trích xuất âm thanh và điều chỉnh âm lượng của các video được ghi.
Bạn sẽ tìm thấy bên dưới các bước cụ thể để đăng ký màn hình Windows 11 bằng cách sử dụng Easyus Rexperts:
Bước 1. Khởi chạy Easyus Rexperts. Có hai chế độ ghi màn hình. Chọn “Toàn màn hình”, Công cụ này sẽ chụp toàn bộ màn hình; chọn “Vùng đất”, Bạn sẽ cần phải chọn thủ công khu vực đăng ký.

Bước thứ 2.Sau đó, bạn có thể chọn để lưu webcam, CÁC Âm thanh hệ thống nơi cái mic cờ rô Như bạn ước. Tất nhiên, bạn có thể hủy kích hoạt chúng nếu bạn chỉ cần lưu màn hình im lặng.

Bước 3. Sau đó, bạn có thể nhấp vào nút màu đỏ “Rec” Để bắt đầu ghi âm. Bây giờ bạn sẽ thấy một thanh menu trên màn hình của bạn. Nếu bạn muốn ghi âm trong tạm dừng, hãy nhấp vào nút Trắng “Tạm ngừng” ; Để hoàn thành bản ghi, nhấp vào nút Red “Dừng lại”.
![]()
Bước 4. Sau khi ghi, bạn sẽ được chuyển đến giao diện của danh sách đăng ký. Tại đây bạn có thể dễ dàng xem hoặc sửa đổi hồ sơ của mình.

Cách lưu màn hình của máy tính xách tay dưới Windows 11 với PowerPoint
Phương pháp mới nhất để thực hiện hoạt động ghi màn hình trong Windows 11 là sử dụng PowerPoint. Chương trình này cung cấp tiện ích ảnh chụp màn hình riêng để lưu hồ sơ trong trình chiếu. Từ này không nói nhiều hơn, vì vậy hãy đi đến các bước chi tiết:
Bước 1. Mở phần mềm PowerPoint và một tệp mới trên máy tính của bạn. Sau đó nhấp vào “Chèn” để chọn nút ghi màn hình.

Bước thứ 2. Nhấp vào “Chọn khu vực” để chọn vùng ghi âm và nhấp vào nút Red để bắt đầu bản ghi màn hình của bạn trong Windows 11.
Bước 3. Khi bạn muốn hoàn thành hoạt động ghi màn hình Windows 11, hãy nhấn nút dừng hoặc nhập Win + Shift + Q.
Bước 4. Cuối cùng, bản ghi được tự động thêm vào trình chiếu. Nếu bạn muốn lưu nó ở nơi khác, đúng -bấm vào video và chọn “Lưu phương tiện theo” để chọn đường dẫn đăng ký.
Phần kết luận
Nhu cầu về phần mềm ghi màn hình cho các mục đích khác nhau là không thể phủ nhận. Ghi màn hình tạo điều kiện cho video hướng dẫn. Xbox Game Bar là một công cụ đơn giản để lưu màn hình và micrô của bạn.
Có rất nhiều công cụ cung cấp nhiều tính năng hơn thanh trò chơi để ghi màn hình. Tuy nhiên, Easyus Rexperts là lựa chọn đáng kinh ngạc nhất cho người dùng muốn tạo video ghi màn hình hiệu quả.
Windows 11 cuối cùng cũng có một công cụ ghi màn hình tích hợp
Microsoft bắt đầu triển khai máy ghi màn hình gốc được hứa cho Windows 11. Cập nhật công cụ Snipping với khả năng ghi màn hình hiện có sẵn cho Windows trong kênh Dev.

Microsoft cuối cùng đã triển khai tính năng ghi màn hình trong công cụ ảnh chụp màn hình Windows 11. Tính năng được chờ đợi một cách háo hức này, được công bố lần đầu tiên vào tháng 10, bây giờ là Có sẵn cho người dùng Canal Dev của Windows Insiders và sẽ xuất hiện trong phiên bản 11.2211.35.0 của ứng dụng Cửa sổ tích hợp.
Cho đến bây giờ, công cụ Snipping (ảnh chụp màn hình) là một tính năng thú vị của hệ điều hành Windows 11 cho phép người dùng chụp, sửa đổi và nhanh chóng lưu ảnh chụp màn hình. Từ giờ trở đi, nó sẽ cho phép người dùng Windows 11 lưu màn hình của họ trên video, Và điều đó nguyên bản.
Máy ghi màn hình đến Windows 11
Công ty đã tiết lộ sự bổ sung này trong bản cập nhật của Windows 11 sẽ sớm có sẵn, nhưng chỉ dành cho những người đăng ký trong chương trình beta của mình. Chức năng sẽ cho phép người dùng ghi không chỉ toàn bộ màn hình mà còn chọn lưu phần đặc biệt, Giống như các tùy chọn macOS với Quicktime.
Trong một vé, Microsoft giải thích cách sử dụng máy ghi âm trên Windows 11:
- Mở menu Khởi nghiệp >Tất cả các ứng dụng >Công cụ chụp màn hình
- Chọn nút ghi và đi từ chế độ Snip trong chế độ Sự đăng ký.
- Bấm vào nút mới +Mới.
- Chọn một phần của màn hình. Để làm điều này, chỉ cần nhấp và giữ áp lực, sau đó trượt con trỏ trên màn hình.
- Chọn khu vực mong muốn của màn hình và nhả nút chuột.
- Phục thuộc khu vực đã chọn.
- Chọn nút Bắt đầu Khi bạn hài lòng với khu vực đã chọn. Điều này sẽ được hiển thị trong menu Superions.
- Sau khi đếm ngược hoàn thành, việc đăng ký khu vực đã chọn sẽ tự động bắt đầu.
- Bạn có thể dừng ghi âm và lưu các chuỗi đã chụp bằng cách nhấp vào nút Dừng màu đỏ trong menu Bunk.
Tất cả các tệp ghi màn hình sẽ mở ra menu đọc công cụ hình nền, nơi bạn có thể xem và lưu chúng. Nếu bạn muốn khởi chạy một snip mới và bản ghi màn hình mới, bạn cũng có thể làm điều đó từ đây. Các tính năng này sẽ yêu cầu phiên bản 11.2211.11.0 hoặc công cụ ảnh chụp màn hình tiếp theo và tất nhiên, Windows 11. Hiện tại, chúng tôi không biết khi nào bản cập nhật này sẽ có sẵn cho mọi người, nhưng Cô ấy chắc chắn sẽ đến với phiên bản “Khoảnh khắc 2” của Windows 11, sẽ đến vào tháng Hai năm sau.
- Chia sẻ chia sẻ ->
- Tweeter
- Chia sẻ
- Gửi cho một người bạn


