Định cấu hình dịch vụ máy tính để bàn Remote Chrome cho Windows trên Công cụ tính toán | Trung tâm kiến trúc đám mây | Google Cloud, Favicons trở lại máy tính để bàn serp – sự phong phú
Favicons trở lại máy tính để bàn serp google
Contents
- 1 Favicons trở lại máy tính để bàn serp google
- 1.1 Định cấu hình dịch vụ máy tính để bàn Remote Chrome cho Windows trên Công cụ tính toán
- 1.2 Bàn thắng
- 1.3 Chi phí
- 1.4 Trước khi bạn bắt đầu
- 1.5 Cài đặt tương tác với RDP
- 1.6 Cài đặt không hoạt động
- 1.7 Kết nối với phiên bản VM với máy tính để bàn Remote Chrome
- 1.8 Cải thiện trải nghiệm người dùng trong máy tính để bàn từ xa
- 1.9 Làm sạch
- 1.10 Các bước sau
- 1.11 Favicons trở lại máy tính để bàn serp google
- 1.12 Gần 3 năm sau lần thử đầu tiên thất bại, Google củng cố các favicons trong máy tính để bàn Serp để thống nhất chúng càng nhiều càng tốt.
Độ phân giải mặc định của văn phòng từ xa có thể được sửa đổi để tương ứng tốt hơn với độ phân giải của văn phòng máy tính cục bộ của bạn.
Định cấu hình dịch vụ máy tính để bàn Remote Chrome cho Windows trên Công cụ tính toán
Hướng dẫn này mô tả cách định cấu hình dịch vụ máy tính từ xa của Chrome cho phiên bản máy ảo (VM) Microsoft Windows trên Công cụ tính toán. Để có được các hướng dẫn riêng cho VM Linux, hãy xem trang máy ảo Linux. Dịch vụ này cho phép bạn truy cập từ xa các ứng dụng với giao diện người dùng đồ họa từ máy tính cục bộ hoặc thiết bị di động.
Khi bạn làm theo hướng dẫn này, các quy tắc tường lửa mặc định cho phép các kết nối của Cục ở khoảng cách crôm. Bạn không cần phải định cấu hình các quy tắc tường lửa bổ sung.
VM cần truy cập vào Internet (với địa chỉ IP bên ngoài hoặc qua Cổng NAT) và bạn sử dụng tài khoản Google của mình để xác thực và ủy quyền.
Hai phương thức cấu hình máy tính để bàn từ xa Chrome được mô tả:
- Phương pháp tương tác bằng giao thức Windows RDP (Giao thức máy tính từ xa). Phương pháp này yêu cầu VM có thể truy cập trực tiếp từ máy tính cục bộ của bạn bằng cách sử dụng khách hàng RDP, điều này có thể không thể thực hiện được trong mọi tình huống.
- Phương thức không hoạt động bằng cách sử dụng tập lệnh start -up để cài đặt và định cấu hình máy tính từ xa của Chrome trong quá trình tạo VM. Phương pháp này nên được sử dụng nếu tường lửa ngăn chặn quyền truy cập trực tiếp vào VM hoặc nếu bạn không có quyền truy cập vào khách hàng RDP, ví dụ như trên Chrome OS.
Trong hướng dẫn này, chúng tôi bắt đầu từ nguyên tắc mà bạn biết Microsoft Windows và dòng lệnh PowerShell.
Để tìm hiểu thêm về các giải pháp khác để tạo các máy trạm ảo, hãy xem trang Tạo máy trạm ảo.
Bàn thắng
- Tạo một thể hiện của động cơ tính toán VM trong Windows mà dịch vụ máy tính để bàn Remote Chrome có thể được thực thi
- Cài đặt và định cấu hình Dịch vụ Office Detour Des phải trên phiên bản VM
- Kết nối từ máy tính cục bộ của bạn với môi trường máy tính để bàn trên phiên bản VM
Chi phí
Hướng dẫn này sử dụng các thành phần có thể thanh toán của Google Cloud, bao gồm:
Sử dụng Trình mô phỏng chi phí để tạo ước tính chi phí theo kế hoạch sử dụng của bạn.
Trước khi bạn bắt đầu
- Kết nối với tài khoản Google Cloud của bạn. Nếu bạn bắt đầu trên Google Cloud, hãy tạo một tài khoản để đánh giá hiệu suất của các sản phẩm của chúng tôi trong điều kiện thực. Khách hàng mới cũng được hưởng lợi từ $ 300 tín dụng miễn phí để thực hiện, kiểm tra và triển khai khối lượng công việc.
- Trong bảng điều khiển Google Cloud, trên trang lựa chọn dự án, chọn hoặc tạo dự án Google Cloud. Nhận thấy : Nếu bạn không có kế hoạch giữ các tài nguyên được tạo trong quy trình này, hãy tạo một dự án thay vì chọn một dự án hiện có. Sau khi làm theo các bước này, bạn có thể xóa dự án. Điều này dẫn đến việc bãi bỏ tất cả các tài nguyên liên quan đến nó. Truy cập bộ chọn dự án
- Kiểm tra xem thanh toán có được kích hoạt cho dự án Google Cloud của bạn không.
- Kích hoạt API tính toán API kích hoạt API
- Trong bảng điều khiển Google Cloud, trên trang lựa chọn dự án, chọn hoặc tạo dự án Google Cloud. Nhận thấy : Nếu bạn không có kế hoạch giữ các tài nguyên được tạo trong quy trình này, hãy tạo một dự án thay vì chọn một dự án hiện có. Sau khi làm theo các bước này, bạn có thể xóa dự án. Điều này dẫn đến việc bãi bỏ tất cả các tài nguyên liên quan đến nó. Truy cập bộ chọn dự án
- Kiểm tra xem thanh toán có được kích hoạt cho dự án Google Cloud của bạn không.
- Kích hoạt API tính toán API kích hoạt API
Khi bạn đã hoàn thành các tác vụ được mô tả trong tài liệu này, bạn có thể tránh tiếp tục thanh toán chi phí bằng cách xóa các tài nguyên bạn đã tạo. Để biết thêm thông tin, hãy xem phần làm sạch.
Kiểm tra các vai trò
- Trong bảng điều khiển Google Cloud, truy cập trang TÔI LÀ. Truy cập iam
- Chọn dự án.
- Trong cột Tài khoản chính, Tìm dòng chứa địa chỉ email của bạn. Nếu địa chỉ email của bạn không xuất hiện trong cột này, điều đó có nghĩa là bạn không có vai trò.
- Trong cột Vai trò của dòng chứa địa chỉ email của bạn, kiểm tra xem danh sách các vai trò bao gồm các vai trò cần thiết.
Giao phó
- Trong bảng điều khiển Google Cloud, truy cập trang TÔI LÀ. Truy cập iam
- Chọn dự án.
- Nhấp vào Person_add Khoản trợ cấp.
- Trên đồng ruộng Tài khoản chính mới, nhập địa chỉ email của bạn.
- Trong danh sách Selectinon một vai trò, Chọn một vai trò.
- Để phân bổ vai trò bổ sung, nhấp vào Thêm Thêm một vai trò khác và thêm từng vai trò bổ sung.
- Bấm vào Cứu.
Cài đặt tương tác với RDP
Để cài đặt máy tính để bàn từ xa Chrome một cách tương tác, bạn phải có thể kết nối với VM từ xa bằng cách sử dụng khách hàng RDP. Trong hướng dẫn này, bạn sẽ tạo VM trong VPC mặc định với các quy tắc tường lửa mặc định để trưng bày cổng RDP 3339 trên Internet.
Nếu điều này là không thể trong môi trường của bạn, hãy sử dụng phương pháp không hoạt động được mô tả sau trong tài liệu này.
Tạo một thể hiện công cụ tính toán
Đối với mục đích của hướng dẫn này, loại máy mặc định được sử dụng. Nếu bạn sử dụng nó cho môi trường của riêng mình, bạn có thể điều chỉnh loại máy, tên, vùng, kích thước của đĩa khởi động hoặc các cài đặt khác.
Bảng điều khiển
- Trong bảng điều khiển Google Cloud, truy cập trang Các trường hợp VM ::
- Bấm vào Tạo nên.
- Xác định tên của trường hợp trên crdhost .
- Kiểm tra hộp Kích hoạt thiết bị hiển thị, Vì máy tính để bàn Remote Chrome yêu cầu thiết bị hiển thị trên Windows VM.
- Dưới Đĩa khởi động, bấm vào Để sửa đổi Để mở bảng điều khiển Đĩa khởi động.
- Trong danh sách Hệ điều hành, lựa chọn máy chủ Windows.
- Trong danh sách Phiên bản, lựa chọn Trung tâm dữ liệu Windows Server 2022.
- Bấm vào Lựa chọn Để đóng bảng điều khiển.
- Bấm vào Tạo nên.
Vỏ mây
- Mở vỏ đám mây. Mở vỏ đám mây
- Xác định khu vực bạn chọn:
Vùng = us-central1-b vùng = US-central1 gcloud config set compute/vùng "$" GCLOUD Tính toán các trường hợp tạo crdhost \-loại máy = e2-medium \-scopes = cloud-platform \-enable-display-device \ -image-family = windows-2022 \ -image-project = windows- Cloud- Cloud \ Cloud \ Cloud \ Cloud \ Cloud \ Cloud -Boot-disk-size = 50gb \ -boot-disk-device-name = crdhost Kết nối với phiên bản VM với RDP
- Trong bảng điều khiển Google Cloud, truy cập trang Các trường hợp VM. Truy cập trang “Vm phiên bản”
- Đảm bảo kiểm tra màu xanh lá cây kiểm tra được hiển thị bên cạnh tên của cơ thể crdhost của bạn, cho biết trường hợp đã sẵn sàng.
- Nhấp vào tên của phiên bản Crdhost để mở trang Thông tin phiên bản VM.
- Dưới Truy cập từ xa, bấm vào Xác định mật khẩu Windows, Sau đó, trên Định nghĩa Để tạo tài khoản của bạn trên máy từ xa. Bước này tự động tạo mật khẩu của bạn. Lưu ý mật khẩu hoặc sao chép nó vào một tệp tạm thời an toàn.
- Để kết nối với phiên bản từ xa, nhấp vào mũi tên Mũi tên_Drop_down Bên cạnh nút RDP, Sau đó chọn Tải xuống tệp RDP. Bạn có thể mở tệp RDP bằng cách sử dụng khách hàng RDP mà bạn chọn.
- Khi máy khách RDP của bạn mời bạn nhập mật khẩu, hãy nhập mật khẩu bạn đã tạo trước đó.
- Khi bạn được mời để cho biết liệu máy tính của bạn có thể được phát hiện bởi các PC và thiết bị mạng khác hay không, hãy nhấp vào KHÔNG.
- Đóng nó Bảng điều khiển của Trình quản lý máy chủ Nếu nó mở.
Cài đặt dịch vụ máy tính từ xa của Chrome
Bước tiếp theo là cài đặt Google Chrome và dịch vụ máy tính để bàn Remote Chrome trên phiên bản VM.
- Trong phiên RDP của bạn, nhấp vào nút Khởi nghiệp Trong Thanh tác vụ Windows, nhập PowerShell, sau đó chọn ứng dụng Windows PowerShell.
- Khi dấu nhắc PowerShell được hiển thị, hãy tải xuống và chạy chương trình cài đặt máy tính từ xa của Chrome.
$ install = "$ xấp xỉ: temp \ cromeremotesktophost.MSI "$ uri = 'https: // dl.Google.Com/edgedl/chrome-remote-desktop/crromeremotesktophost.MSI '(Net đối tượng mới.Webclient).Downloadfile ($ uri, "$ install") && `start-break $ install -wait &&` remove- $ install
Định cấu hình dịch vụ máy tính để bàn Remote Chrome
Bây giờ bạn sẽ tạo lệnh Windows khởi động dịch vụ máy tính để bàn từ Chrome và liên kết nó với tài khoản Google của bạn.
- Trên máy tính cục bộ của bạn, hãy truy cập trang cấu hình dòng lệnh Office từ xa Chrome bằng trình duyệt Chrome.
- Kết nối với tài khoản Google nếu bạn chưa hoàn thành nó. Đây là tài khoản sẽ được sử dụng để cho phép truy cập từ xa.
- Trên trang Thiết lập máy tính khác (Định cấu hình máy tính khác), nhấp vào Bắt đầu (Bắt đầu), sau đó trên Kế tiếp (Tiếp theo).
- Bấm vào Cho phép. Bạn phải ủy quyền cho Office từ xa Chrome để truy cập tài khoản của bạn. Nếu bạn chấp nhận, trang sẽ hiển thị một số dòng lệnh, bao gồm một dòng cho Windows (PowerShell) Tương tự như sau:
& "$ \ Google \ Chrome Remote Desktop \ currentVersion \ remoting_start_host.Ex ""` -Dredirect-url = "https: // remotesktop.Google.com/_/oauthredirect "` -name = $ gửi: máy tính
Cài đặt không hoạt động
Theo cách tiếp cận này, bạn định cấu hình phiên bản VM để nó có tập lệnh bắt đầu chạy trong quá trình tạo VM.
Với phương pháp này, VM không cần phải truy cập trực tiếp từ Internet, mặc dù cô ấy cần truy cập có Internet.
Ủy quyền cho dịch vụ văn phòng từ xa Chrome
Bây giờ bạn sẽ tạo lệnh windows mà bạn sẽ sử dụng sau trong tập lệnh chuyên môn hóa. Là một phần của thủ tục này, bạn cung cấp thông tin ủy quyền được bao gồm trong đơn đặt hàng.
- Trên máy tính cục bộ của bạn, hãy truy cập trang cấu hình dòng lệnh Office từ xa Chrome bằng trình duyệt Chrome.
- Kết nối với tài khoản Google nếu bạn chưa hoàn thành nó. Đây là tài khoản sẽ được sử dụng để cho phép truy cập từ xa.
- Bấm vào Để bắt đầu, Sau đó, trên Tiếp theo.
- Bấm vào Cho phép.
- Ủy quyền cho Office từ xa Chrome để truy cập tài khoản của bạn. Trang hiện chứa một số dòng lệnh, bao gồm một cho Windows (CMD) Tương tự như sau:
"C.Exe "-code no"> expoded_authentication_token"-Redirect-url =" https: // remotesktop.Google.com/_/oauthredirect "-name =%crocerame%
Sao chép lệnh khởi động trong shell đám mây
Bước tiếp theo là tạo một tệp trong phiên bản shell đám mây của bạn chứa lệnh start -up bạn vừa tạo.
- Mở vỏ đám mây. Mở vỏ đám mây
- Tạo một tệp cho lệnh khởi động:
CAT> CRD-AUTH-COMMAND.TXT Tạo tập lệnh bắt đầu
- Sao chép khối mã sau và dán nó vào shell đám mây.
CAT CRD-SYSPREP-SCRIPT.PS1 $ errorActionPreference = 'stop' function get-metadata ([chuỗi] $ metadataname) < try < $value = (Invoke-RestMethod ` -Headers @` -Uri "http://metadata.google.internal/computeMetadata/v1/instance/attributes/$metadataName") > Đấu vật < # Report but ignore REST errors. Write-Host $_ >If ($ value -eq $ null -or $ value.Chiều dài -Eq 0) < throw "Metadata value for ""$metadataName"" not specified. Skipping Chrome Remote Desktop service installation." >Trả về $ value> # Nhận cấu hình từ metadata # $ crdcomman = get-metadata ('crd-command') $ crdpin = get-metadata ('crd-pin') $ crdname = get-metadata ('crd-name ($ crdpin -isnot [int32] -or $ crdpin -gt 999999 < throw "Metadata ""crd-pin""=""$crdPin"" is not a 6 digit number. Skipping Chrome Remote Desktop service installation." ># Tiền tố $ crdpin với số không nếu được yêu cầu. $ Crdpin = $ crdpin.ToString ("000000"); # Trích xuất mã xác thực và đối số URL chuyển hướng từ dòng lệnh khởi động # từ xa Dekstop. # $ CrdCommandArgs = $ crdcomman.Chia ('') $ codearg = $ crdCommandArgs | Chọn chuỗi -Potyern '-code = "[^"] < throw 'Cannot get --code= parameter from crd-command. Skipping Chrome Remote Desktop service installation.' >If (-not $ redirectarg) < throw 'Cannot get --redirect-url= parameter from crd-command. Skipping Chrome Remote Desktop service installation.' >Write-host 'Tải xuống máy tính để bàn Remote Chrome.'$ install = "$ xấp xỉ: temp \ cromeremotesktophost.MSI "$ uri = 'https: // dl.Google.Com/edgedl/chrome-remote-desktop/crromeremotesktophost.MSI '(Net đối tượng mới.Webclient).Downloadfile ($ uri, "$ install") Write-host 'instaling Chrome Remote Desktop.'& MSIEXEC.Ex /I $ Cài đặt /yên tĩnh | Out-Default Remove-item $ Cài đặt Write-Host 'Bắt đầu dịch vụ máy tính để bàn Remote của Chrome Remote.'& "$ \ Google \ Chrome Remote Desktop \ currentVersion \ remoting_start_host.Ex.'$ install = "$ xấp xỉ: temp \ chrome_installer.Ex "$ uri = 'https: // dl.Google.com/chrome/install/mới nhất/chrome_installer.Ex '(net đối tượng mới.Webclient).Downloadfile ($ uri, "$ install") write host 'instaling chrome.'& $ cài đặt /im lặng /cài đặt | Out-Default Remove-ém $ Cài đặt EOF - Tải xuống và cài đặt Office Host từ xa Chrome.
- Khôi phục các cài đặt siêu dữ liệu sau:
- CRD-Command: Xác thực Windows và lệnh khởi động
- CRD-PIN: Mã sáu chữ số được sử dụng để xác thực bổ sung
- CRD-NAME: Tên của trường hợp
Tạo máy ảo Windows
Bây giờ bạn sẽ tạo Windows VM bằng cách sử dụng các tệp được tạo trước đó để định cấu hình Chrome Desktop.
Đối với nhu cầu của hướng dẫn này, loại máy E2-medium được sử dụng. Nếu bạn sử dụng nó cho môi trường của riêng mình, bạn có thể điều chỉnh loại máy, tên, vùng, kích thước của đĩa khởi động hoặc các cài đặt khác.
-
Trong Cloud Shell, xác định khu vực bạn chọn:
Vùng = us-central1-b vùng = US-central1 gcloud config set compute/vùng "$"Crd_pin =Ghim của bạnInstance_name = crdhostGCLOUD Tính toán các phiên bản tạo $ \-Loại máy = E2-Medium \-Scopes = Cloud-Platform \-Enable-Display-Device \ -Image-Family = Windows-2022 \ -Image-Project = Windows- Cloud \ Cloud \ -Boot-disk-size = 50gb \ -boot-disk-device-name = $ \ -metadata = crd-pin = $, crd-name = $ \ -metadata-from-file = crd- lệnh = crd-auth- YÊU CẦU.Txt, sysprep-specialize-scrct-ps1 = crd-sysprep-script.PS1Giám sát sự khởi đầu của VM
Bạn có thể kiểm tra xem tập lệnh khởi động có hoạt động không bằng cách kiểm tra các tin nhắn đã lưu trên cổng nối tiếp VM khi nó được tạo.
-
Trong Cloud Shell, hiển thị các tin nhắn đã lưu khi bắt đầu VM:
Gcloud tính toán các phiên bản $ port-port-apspres
Nếu cấu hình của máy tính để bàn Remote Chrome thành công, các dòng báo sau đây sẽ được hiển thị:
Tìm thấy sysprep chuyên môn-scrct-ps1 trong siêu dữ liệu. Sysprep Specialize-SCRCT-PS1: Tải xuống Chrome Remote Desktop. Sysprep-Specialize-scrct-ps1: khởi động máy tính từ xa chrome. Sysprep-Specialize-SCRCT-PS1: Tải xuống Chrome. Sysprep-chuyên cụ-scrct-ps1: crôm khởi tạo. Sysprep Specialize-SCRCT-PS1: Bắt đầu dịch vụ máy tính để bàn từ xa Chrome của Chrome. Sysprep Specialize-scrct-ps1 Trạng thái thoát.
Trong trường hợp lỗi của cấu hình máy tính để bàn chrome từ xa, một thông báo lỗi được hiển thị. Ví dụ :
Sysprep Specialize-scrct-ps1: Không thể bắt đầu máy chủ: Lỗi OAuth.
Lỗi này chỉ ra rằng mã thông báo OAuth trên trang xác thực của crôm từ xa Office không còn hợp lệ, vì nó đã được sử dụng hoặc vì nó đã hết hạn. Để sửa lỗi này, kết nối qua RDP và phát triển cấu hình tương tác như được mô tả trước đây hoặc xóa VM và khởi động lại quy trình cấu hình. Khi thông báo sau được hiển thị trên cổng nối tiếp, VM đã sẵn sàng.
Gceinstancesup: -------------------------------------------------------- ------------------------------------------ ------------ - GCEINSTANCESUP: Thiết lập cơ thể thành phẩm. Crdhost đã sẵn sàng để sử dụng. Gceinstancesup: ------------------------------------------------------------
Tạo tài khoản người dùng Windows
- Trong bảng điều khiển Google Cloud, truy cập trang Các trường hợp VM. Truy cập trang “Vm phiên bản”
- Nhấp vào tên của phiên bản Crdhost để mở trang Thông tin phiên bản VM.
- Dưới Truy cập từ xa, bấm vào Xác định mật khẩu Windows, Sau đó, trên Định nghĩa Để tạo tài khoản của bạn trên máy từ xa. Bước này tự động tạo mật khẩu của bạn. Lưu ý tên người dùng và mật khẩu hoặc sao chép chúng vào tệp tạm thời an toàn.
Kết nối với phiên bản VM với máy tính để bàn Remote Chrome
Bạn có thể kết nối với phiên bản VM bằng ứng dụng Office từ xa Chrome.
- Trên máy tính địa phương của bạn, hãy truy cập trang web Office trang web Chrome từ xa.
- Bấm vào Truy cập máy tính của tôi.
- Nếu bạn chưa được kết nối với Google, hãy đăng nhập bằng cùng một tài khoản Google như được sử dụng để định cấu hình dịch vụ Office Chrome Remote. Phiên bản mới của bạn về VM Crdhost được hiển thị trong danh sách Thiết bị từ xa.
- Nhấp vào phiên bản máy tính để bàn từ xa.
- Khi bạn được mời, nhập mã bạn đã tạo trước đó, sau đó nhấp vào mũi tên Mũi tên để kết nối bạn. Bây giờ bạn được kết nối với màn hình kết nối Windows trong phiên bản xa của công cụ tính toán.
- Nếu bạn được mời, luôn cho phép ứng dụng Office từ xa đọc các ứng dụng của bạn và sao chép và dán các ứng dụng cục bộ và xa xôi.
- Nhấn bất kỳ nút nào, sau đó nhập mật khẩu người dùng Windows mà bạn đã tạo trước đó. Lưu ý rằng bàn phím từ xa theo mặc định là bằng tiếng Anh Mỹ. Do đó, các ký tự được nhập có thể không tương ứng với các ký tự của bàn phím cục bộ của bạn. Bạn cũng không thể sao chép và dán mật khẩu.
Bây giờ bạn đã được kết nối với Windows Desk từ xa.
Cải thiện trải nghiệm người dùng trong máy tính để bàn từ xa
Phần này cung cấp các hướng dẫn để sửa đổi các tham số để cải thiện trải nghiệm người dùng trong máy tính để bàn từ xa.
Cài đặt ứng dụng Chrome Office từ xa
Ứng dụng máy tính để bàn Remote Chrome cho phép hiển thị trong một cửa sổ riêng biệt và cung cấp các phím tắt thường bị chặn bởi Chrome để sử dụng trên hệ thống từ xa.
Nếu ứng dụng này không được cài đặt, hãy tiến hành như sau:
- Mở bảng điều khiển Tùy chọn phiên Sử dụng nút chevron_left xuất hiện khi bạn di chuyển chuột ở bên cạnh cửa sổ.
- Trong phần Cài đặt ứng dụng (Cài đặt ứng dụng), nhấp vào Bắt đầu (Để bắt đầu).
- Bấm vào Cài đặt.
Phiên máy tính để bàn từ xa sẽ mở lại trong cửa sổ ứng dụng của riêng mình.
Bạn có thể chuyển tất cả các phiên máy tính để bàn từ tab Chrome sang cửa sổ ứng dụng bằng cách nhấp vào biểu tượng Mở với Open_New Trong thanh địa chỉ.
Cải thiện độ phân giải màn hình
Độ phân giải mặc định của văn phòng từ xa có thể được sửa đổi để tương ứng tốt hơn với độ phân giải của văn phòng máy tính cục bộ của bạn.
- Nhấp chuột phải vào nền của văn phòng từ xa, sau đó chọn Cài đặt hiển thị.
- Trong danh sách thả xuống Nghị quyết, Chọn độ phân giải màn hình khác.
- Xác nhận độ phân giải màn hình mới trong hộp thoại.
Kích hoạt lại dịch vụ
Nếu bạn đã vô hiệu hóa các kết nối với phiên bản từ xa trong ứng dụng máy khách, bạn có thể cấu hình lại dịch vụ, sau đó kích hoạt lại nó bằng cách làm theo các hướng dẫn trên cấu hình dịch vụ crome của Cục cấu hình.
Làm sạch
Để ngăn chặn các tài nguyên được sử dụng trong hướng dẫn này để được lập hóa đơn trên tài khoản Google Cloud của bạn, hãy xóa dự án chứa các tài nguyên hoặc giữ dự án và xóa các tài nguyên cá nhân.
Xóa dự án
Cách dễ nhất để ngăn chặn thanh toán là xóa dự án bạn đã tạo cho hướng dẫn này.
Để loại bỏ dự án:
-
Chú ý : Việc xóa dự án sẽ có các hiệu ứng sau:
- Tất cả nội dung của dự án bị xóa. Nếu bạn đã sử dụng một dự án hiện có cho các nhiệm vụ của tài liệu này, khi bạn xóa nó, bạn cũng xóa bất kỳ công việc nào khác được thực hiện trong dự án.
- ID dự án cá nhân bị mất. Khi bạn đã tạo dự án này, bạn có thể đã tạo một ID dự án được cá nhân hóa mà bạn muốn sử dụng trong tương lai. Để giữ các URL sử dụng ID dự án, chẳng hạn như URL appspot.com, xóa các tài nguyên được chọn trong dự án thay vì xóa toàn bộ dự án.
Nếu bạn có kế hoạch khám phá một số kiến trúc, hướng dẫn và hướng dẫn khởi đầu nhanh, việc tái sử dụng các dự án có thể giúp bạn không vượt quá giới hạn hạn ngạch của các dự án.
Xóa công cụ tính toán
Thay vì xóa dự án hoàn chỉnh, bạn có thể xóa thân máy VM được tạo cho hướng dẫn này. Đối với điều đó, hãy tiến hành như sau:

- Trong bảng điều khiển Google Cloud, truy cập trang VM Incentances: Truy cập trang phiên bản VM
- Kiểm tra tên của thể hiện được tạo trước đó (CRDHOST).
- Nhấn nút Xóa bỏ (Xóa) ở đầu trang. Việc bãi bỏ cơ thể mất một vài khoảnh khắc.
Hủy ủy quyền được gán cho cơ quan trong văn phòng từ xa Chrome
Nếu bạn không còn muốn kết nối với phiên bản VM, bạn có thể hủy kích hoạt nó và xóa nó khỏi danh sách Thiết bị từ xa (Thiết bị từ xa).
- Trên máy tính cục bộ của bạn, hãy vào danh sách thiết bị từ xa của Chrome Remote Desktop (Danh sách danh sách máy tính để bàn từ xa cho máy tính để bàn Remote Chrome).
- Nhấp vào Xóa bên cạnh tên của phiên bản Crdhost
- Bấm vào ĐƯỢC RỒI Để xác nhận rằng bạn muốn hủy kích hoạt kết nối với thiết bị từ xa.
Các bước sau
- Tìm hiểu cách định cấu hình máy tính để bàn Remote Chrome trên máy ảo Linux.
- Khám phá các tùy chọn khác để tạo một máy trạm ảo.
- Khám phá kiến trúc tham chiếu, mẫu và thực tiễn tốt liên quan đến Google Cloud. Tham khảo ý kiến Trung tâm kiến trúc đám mây của chúng tôi.
Bình luận
Trừ khi có quy định khác, nội dung của trang này được điều chỉnh bởi giấy phép Creative Commons 4.0 và các mẫu mã được điều chỉnh bởi giấy phép Apache 2.0. Để biết thêm thông tin, hãy xem các quy tắc của trang web của nhà phát triển Google. Java là nhãn hiệu đã đăng ký của Oracle và/hoặc các công ty liên kết của nó.
Cập nhật cuối cùng vào ngày 2022/11/16 (UTC).
Favicons trở lại máy tính để bàn serp google

Gần 3 năm sau lần thử đầu tiên thất bại, Google củng cố các favicons trong máy tính để bàn Serp để thống nhất chúng càng nhiều càng tốt.
Chúng ta hãy nhớ lại các sự kiện: Vào tháng 1 năm 2020, Google đã thiết lập một máy tính để bàn SERP rất gần với điện thoại di động với đặc biệt là màn hình favicon của trang web trước mỗi kết quả cũng như thay đổi màu cho URL của trang của trang , đặc biệt. Đây là những gì nó đã được:
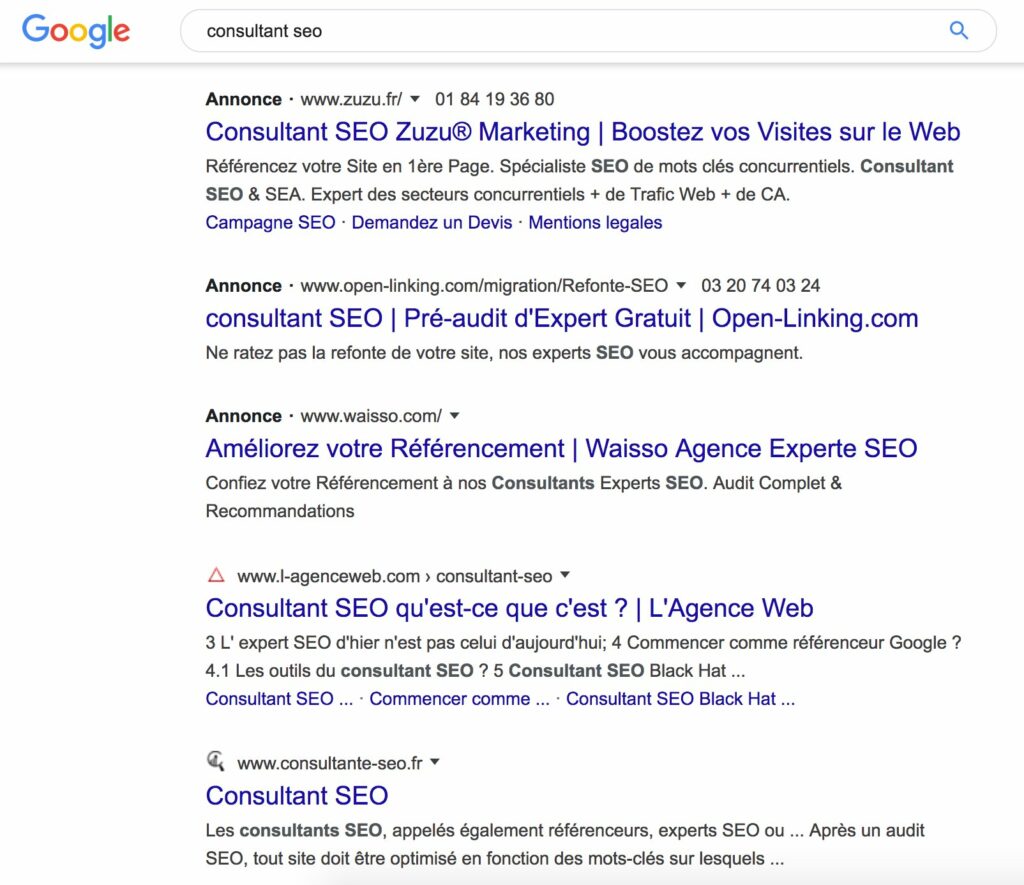
Serp google với favicons và với quảng cáo vào đầu năm 2020. Nguồn: Twitter
Sau sự thay đổi này, một sự phản đối nhanh chóng được nghe, lập luận rằng sự khác biệt giữa quảng cáo và kết quả tự nhiên thậm chí còn ít rõ ràng hơn trước với màn hình mới này. Ngoài ra, một vài ngày sau đó, Google đã rút lại và loại bỏ các favicons về kết quả tự nhiên để giữ chúng chỉ trên quảng cáo. Vào thời điểm đó, Google đã phản ứng bằng cách chỉ ra rằng nó sẽ thiết lập một số thử nghiệm để đặt (hoặc không) các favicons ở một số nơi khác của serp
Dường như, gần 3 năm sau, các favicons đã xuất hiện trở lại trong Google Desktop Google, vì với chúng tôi, sau khi các thử nghiệm được thực hiện trên 4 trình duyệt khác nhau trong vài ngày, chúng được cài đặt tốt ở bên trái của ‘vị trí Dành riêng cho tên của trang web và URL trang (xem hình minh họa bên dưới). Nhiều người dùng Internet cũng đã xác nhận rằng favicons cũng có mặt trong SERP của họ ngày hôm nay. Do đó, chúng ta có thể tưởng tượng rằng nó không còn là một bài kiểm tra nhỏ và việc triển khai cuối cùng đang được tiến hành. Favicon dường như được hiển thị lần này.
Đối với quảng cáo quảng cáo của Googles, cùng một màn hình, nhưng với đề cập “được tài trợ” ở trên. Lưu ý rằng điều khoản mới này vẫn đẩy các kết quả tự nhiên xuống nhiều hơn một chút, vì có một bước nhảy vọt sau khi đề cập đến “được tài trợ”, không giống như tình huống trước đó.
Hiện tại, không có Khiên nâng nào đến để làm xáo trộn giấc ngủ của các nhóm Google cho màn hình này, tuy nhiên rất giống với điều đó được cung cấp trước đây. Nhưng mùa lễ chắc chắn có lợi hơn khi đưa ra loại cải cách tiếng ồn này ..
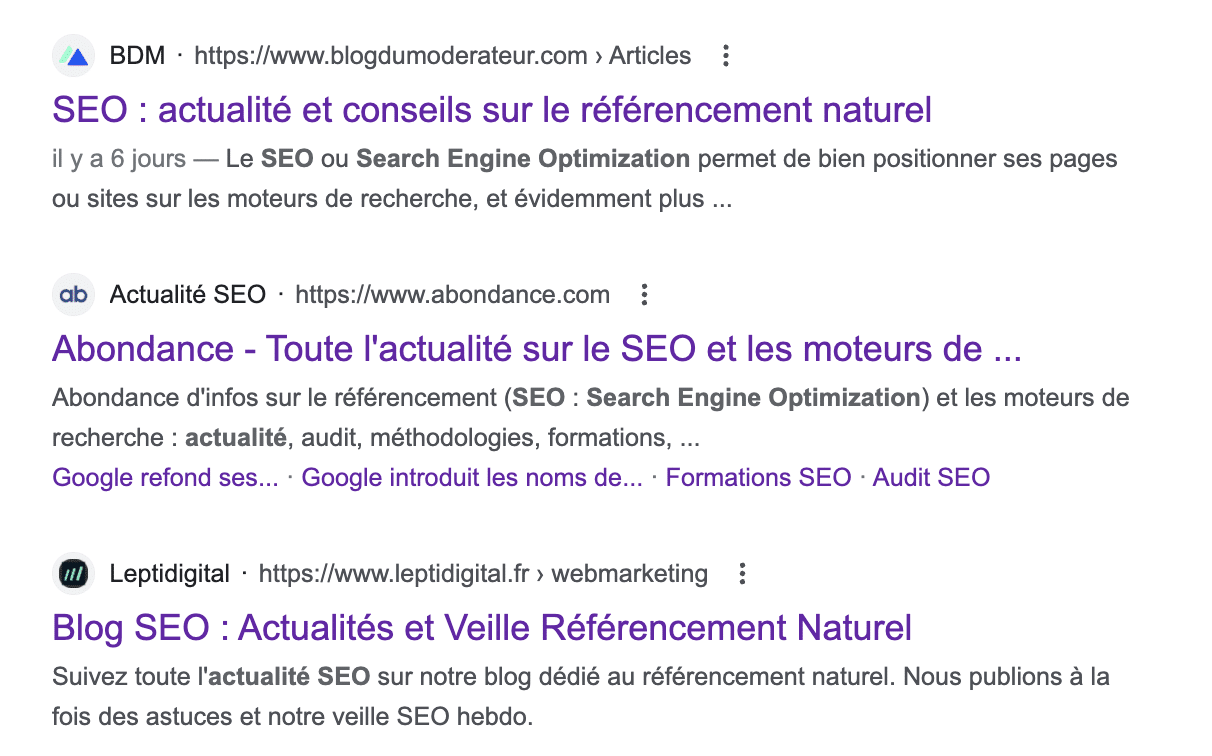
Serp google với favicons và không có quảng cáo. Nguồn: Sự phong phú
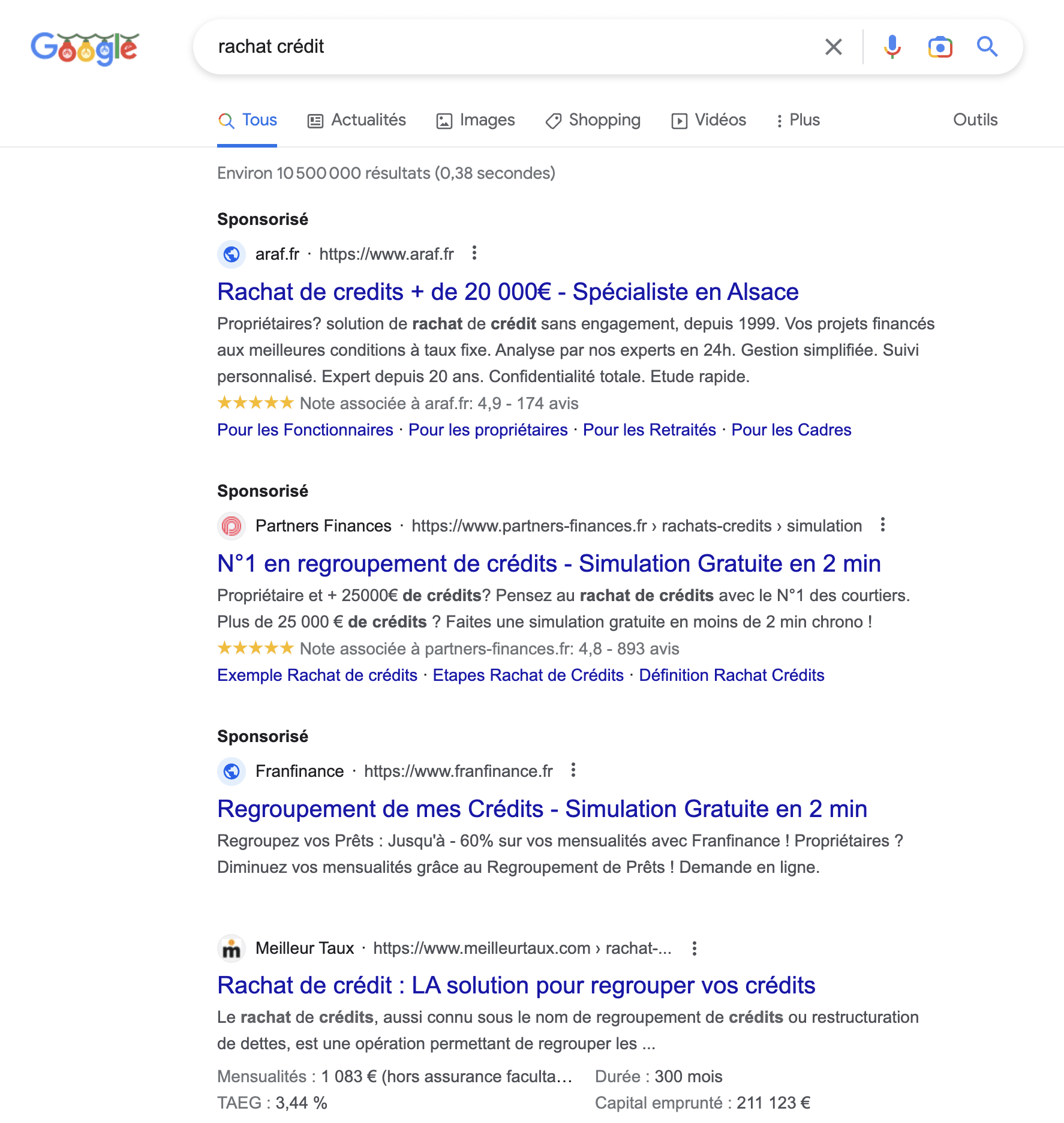
Serp google với favicons và với quảng cáo. Nguồn: Sự phong phú
Bài viết bổ sung:
- Google giới thiệu tên của các trang web trong serps di động của mình
Tổ chức mới lạ trong google di động serps cho một vài. - Màn hình mới cho hình ảnh trong Google Serp
Google đã thay đổi phương pháp hiển thị hình ảnh trong. - 25% SERP trên Google Desktop không tạo ra bất kỳ nhấp chuột nào [Nghiên cứu]
Semrush cung cấp một nghiên cứu về hành vi của người dùng internet khi họ. - Thiết kế mới của Google về máy tính để bàn Serp hiện đã được áp dụng
Từ giờ trở đi, kết quả tìm kiếm trên máy tính để bàn có thông tin mới.


