Chia sẻ danh sách các tác vụ – Hỗ trợ, tạo và chia sẻ danh sách Microsoft – Hỗ trợ Microsoft
Tạo và chia sẻ danh sách
Để chia sẻ danh sách, hãy mở menu chia sẻ bằng cách chọn biểu tượng chia sẻ ở phía trên bên phải của danh sách được tạo.
Chia sẻ danh sách các nhiệm vụ
Bạn có thể chia sẻ với các danh sách nhiệm vụ mà bạn đã tạo với người khác.

- Lựa chọn chia sẻ Ở đầu cửa sổ nhiệm vụ.
- Lựa chọn Tạo một liên kết lời mời.
- Bấm vào Sao chép liên kết.
- Mở một tin nhắn điện tử mới và giải quyết nó cho những người bạn muốn chia sẻ danh sách của mình.
- Dán liên kết vào tin nhắn của bạn và gửi nó.
Nhận thấy : Email là một cách để chia sẻ liên kết lời mời. Bạn cũng có thể gửi chúng cho những người sử dụng ứng dụng nhắn tin như Microsoft Teams.
Quản lý chia sẻ tham số

- Để giới hạn việc chia sẻ cho các thành viên của danh sách hiện tại, chọn chia sẻ.
- Lựa chọn Quản lý truy cập.
- Kích hoạt nút chuyển đổi ngược lại Hạn chế quyền truy cập vào các thành viên hiện tại. Đây là ý kiến của việc hủy kích hoạt quyền truy cập vào liên kết lời mời và danh sách giới hạn cho các thành viên hiện tại.
- Bạn cũng có thể chọn nút màu đỏ Ngừng chia sẻ Để hủy bỏ việc chia sẻ danh sách nhiệm vụ. Khi bạn đã ngừng chia sẻ, chỉ có bạn mới có quyền truy cập vào danh sách.
Tạo và chia sẻ danh sách
Để tạo danh sách, chọn + Danh sách mới trong danh sách của bạn. Hoạt động này cho phép bạn tạo một danh sách bù mà bạn có thể đổi tên.
Chia sẻ một danh sách
Để chia sẻ danh sách, hãy mở menu chia sẻ bằng cách chọn biểu tượng chia sẻ ở phía trên bên phải của danh sách được tạo.
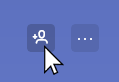
Khi menu chia sẻ mở, chọn Tạo một liên kết lời mời > Sao chép một liên kết, Sau đó dán liên kết chia sẻ trong email yêu thích của bạn hoặc ứng dụng Messenger để gửi cho nhân viên của bạn.
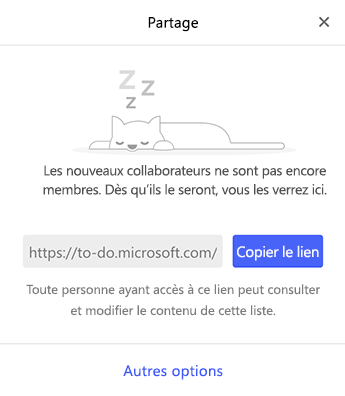
Để hủy kích hoạt liên kết chia sẻ hoặc giới hạn chia sẻ cho các thành viên hiện tại của danh sách, chọn biểu tượng chia sẻ để mở menu chia sẻ. Lựa chọn Quản lý truy cập > Hạn chế quyền truy cập vào các thành viên đang hoạt động để không có thành viên bổ sung nào có thể tham gia danh sách.
Bạn cũng có thể chọn Ngừng chia sẻ Để hủy kích hoạt liên kết chia sẻ. Sau khi ngừng chia sẻ, các thành viên của danh sách hiện tại sẽ không còn có thể truy cập nó và danh sách của bạn sẽ lại riêng tư.
Microsoft để thực hiện các danh sách hỗ trợ chia sẻ trong các kịch bản sau:
- Chia sẻ giữa các tài khoản nhân sự của Microsoft.
- Chia sẻ giữa các tài khoản khác nhau trong cùng một nơi làm việc hoặc đào tạo.



