Ổ đĩa lái xe đến OneDrive ™ – Google Workspace Marketplace, tạo bản sao lưu của Google Drive: Tạo bản sao lưu – Ionos
Tạo bản sao lưu của Google Drive
Contents
Phạm vi chức năng lớn nhất và không gian lưu trữ lớn hơn chỉ với các phiên bản trả phí
Sao lưu Google Drive
Lái tập tệp đến OneDrive ™
Ổ đĩa lái xe đến OneDrive ™ là một công cụ truyền, bản sao lưu cho Google Drive. Nó cho phép bạn lưu thư mục onedrive của ổ đĩa.
Bảng cập nhật: ngày 15 tháng 3 năm 2022
Thêm thông tin về đánh giá của người dùng
Ổ đĩa vào MS OneDrive là một công cụ truyền, bản sao lưu cho Google Drive. Nó cho phép bạn lưu thư mục của Google Drive vào một -Tedrive. Bạn có thể sao lưu, sao chép ổ đĩa Google của bạn vào OneDrive. Bạn không cần cài đặt bất kỳ phần mềm hoặc tiện ích mở rộng nào nữa. Ứng dụng này chỉ hoạt động cục bộ mà không cần gooir thông qua máy chủ. Các tệp của bạn được hoàn thành an toàn, đảm bảo quyền riêng tư. Tích hợp ổ đĩa Google của bạn với OneDrive. Provids kết nối với Google Drive. Bạn có thể trực tiếp sử dụng ứng dụng này với ổ đĩa của mình. Chrome, IE10+, Firefox, Safari hỗ trợ..
thông tin thêm
Không được chỉ định trạng thái chuyên nghiệp
Bảo mật
Điều khoản sử dụng
Lái tập tệp đến OneDrive ™ sẽ yêu cầu bạn cho các ủy quyền bên dưới. Tìm hiểu thêm
Lái tập tệp đến OneDrive ™ sẽ cần truy cập tài khoản Google của bạn
Lái xe đến OneDrive ™ sẽ có thể thực hiện các hành động sau:
Tham khảo, sửa đổi, tạo và xóa các tệp ổ đĩa Google cụ thể mà bạn sử dụng với ứng dụng này
Kết nối với ổ đĩa Google của bạn
![]()
Hiển thị địa chỉ e-mail chính được liên kết với tài khoản Google của bạn
![]()
Tham khảo thông tin cá nhân của bạn, bao gồm cả những thông tin cá nhân bạn đã chọn để công khai
Tạo bản sao lưu của Google Drive
Nếu bạn sử dụng Google Drive để sắp xếp và lưu trữ dữ liệu, danh bạ của mình và lên đám mây, bạn sẽ biết rất khó để làm nếu không có nó. Nhưng điều gì xảy ra nếu bạn vô tình xóa dữ liệu của mình trên Google Drive hoặc nếu tài khoản Google của bạn bị hack ? Bạn có sao lưu bản sao lưu Google Drive của mình không ? Chúng tôi giải thích cho bạn cách thực hiện sao lưu Google Drive và tất cả dữ liệu mà nó chứa.
Bản tóm tắt
- Tổng quan: Tạo bản sao lưu của Google Drive
- Google Drive: Một nơi an toàn cho tất cả dữ liệu của bạn ?
- Nhận bản sao lưu của Google Drive: Các tùy chọn khác nhau
- Khả năng N ° 1: Bản sao lưu Google Drive trên ổ cứng ngoài
- Khả năng N ° 2: Sử dụng Google Drive cho máy tính để bàn
- Khả năng N ° 3: Tạo bản sao lưu của Google Drive với Google TakeOut
- Khả năng N ° 4: Công cụ sao lưu tự động cho các công ty
Miền Internet giá rẻ
Nhiều hơn một miền đơn giản !
Cá nhân hóa sự hiện diện trực tuyến của bạn với một tên miền có liên quan.
Tổng quan: Tạo bản sao lưu của Google Drive
Quá trình
Sự miêu tả
Những lợi ích
Bất lợi
Sao lưu thủ công trên ổ cứng ngoài
Bản sao dữ liệu được tạo thủ công trên phương tiện lưu trữ bên ngoài bằng cách tải xuống các tệp đã chọn (định dạng zip)
– Không cần thêm phần mềm
– Có thể sao lưu trên một số hỗ trợ dữ liệu hoặc lưu trữ trực tuyến
– Sao lưu phải được thực hiện thủ công và thường xuyên
– Không gian lưu trữ phải đủ
Google Drive cho máy tính để bàn
Cài đặt công cụ Google Drive cho máy tính để bàn và kết nối với tài khoản Google của bạn, sau đó chọn Drive Nội dung để đồng bộ hóa
– Sao lưu tự động cục bộ và trên đám mây
– Có thể chọn các tệp và thư mục riêng lẻ
– Việc xóa các tệp cũng được đồng bộ hóa
– đủ bộ nhớ cục bộ là cần thiết
Google TakeOut
Trong tài khoản Google của bạn, nhấp vào “Tải xuống dữ liệu của bạn”, nếu cần chọn dữ liệu, sau đó liên kết tải xuống hoặc tệp lưu trữ và nhấp vào các tùy chọn định dạng ngày/giờ và tệp
– Các bản sao lưu thường xuyên và tự động là có thể
– Tương thích với các dịch vụ đám mây khác nhau
– Sao lưu có thể tối đa 2 tháng một lần
– Dữ liệu được gửi dưới dạng tệp nén (ZIP)
– Sao lưu phải được cấu hình riêng cho mỗi tài khoản Google
Công cụ sao lưu nhà cung cấp thứ ba
Phần mềm sao lưu miễn phí hoặc được trả tiền
– Các giải pháp phù hợp với nhu cầu của bạn
– Quá trình sao lưu và bảo mật tự động cũng có thể cho các cấu trúc dữ liệu phức tạp
– Tìm và thiết lập giải pháp phù hợp đòi hỏi thời gian và nỗ lực
– Việc mua lại này và yêu cầu hỗ trợ có thể gây ra chi phí
Google Drive: Một nơi an toàn cho tất cả dữ liệu của bạn ?
Chắc chắn rằng Google Drive làm cho cuộc sống dễ dàng hơn. Là một thư ký cá nhân và an toàn sẽ làm, công cụ cộng tác không gian làm việc của Google tiết kiệm Dữ liệu của bạn trên đám mây và tự động đồng bộ hóa các tệp trên thiết bị cục bộ của bạn. Với Google Drive, bạn cũng có quyền truy cập vào bộ nhớ của mình, bất kể vị trí của bạn và thiết bị bạn sử dụng và bạn có thể sửa đổi và chia sẻ tệp bất cứ lúc nào.
Ổ đĩa thực tế đến mức người dùng của nó đặt dịch vụ Google Cloud vào trung tâm của văn phòng kỹ thuật số của họ và lưu trữ tất cả dữ liệu quan trọng của họ ở đó. Nhưng Google Drive an toàn như thế nào ? Các trung tâm dữ liệu của Google chắc chắn là rất an toàn và bất kỳ giao tiếp nào được mã hóa. Nó hack, sự cố hệ thống hoặc xóa tài liệu tình cờ trong ổ đĩa vẫn có thể gây ra mất dữ liệu không thể đảo ngược. Tài khoản của công ty hoặc đại học Google cũng có thể bị xóa một ngày.
Do đó, một chiến lược sao lưu đầy đủ là cần thiết. Không sử dụng Google Drive làm không gian lưu trữ duy nhất, nhưng thực hiện Hoàn thành bản sao lưu Google Drive trên các thiết bị lưu trữ bên ngoài và các lựa chọn thay thế cho Google Drive như Dropbox, OneDrive hoặc Hidrive từ Ionos.
Theo cô ây Chiến lược dự phòng 3-2-1 : Tạo ba bản sao hoàn chỉnh của tất cả dữ liệu của bạn, hai trong số đó là trên một thiết bị lưu trữ cục bộ và bên ngoài và ít nhất là một bản sao trong dịch vụ đám mây. Ionos cung cấp cho bạn hệ thống lưu trữ an toàn cao trong đám mây Hidrive.
Nhận bản sao lưu của Google Drive: Các tùy chọn khác nhau
Trong phần tiếp theo, chúng tôi sẽ chỉ cho bạn cách thực hiện Hoàn thành bản sao lưu Google Drive. Về nguyên tắc, đây là một hành động duy nhất: bạn thực hiện một hoặc nhiều bản sao hoàn chỉnh của các tệp của mình và lưu trữ chúng bên ngoài Google Drive trên một thiết bị cục bộ, trên các ổ cứng bên ngoài, USB và/hoặc với dịch vụ đám mây.
Khả năng N ° 1: Bản sao lưu Google Drive trên ổ cứng ngoài
Phương pháp sao lưu rõ ràng và phổ biến nhất là tạo một bản sao dữ liệu hoàn chỉnh trên thiết bị lưu trữ bên ngoài. Bản sao lưu bản sao lưu của Google Drive trên thiết bị cục bộ là thiết thực, nhưng phụ thuộc vào không gian lưu trữ. Lý tưởng nhất là một bản sao lưu của Google Drive nên được thực hiện ít nhất hai ổ cứng bên ngoài hoặc khóa USB khác biệt, Với nhiều không gian lưu trữ nếu có thể. Vì vậy, bạn có thể cập nhật bản sao lưu dễ dàng của mình và tránh nguy cơ mất bản sao lưu cục bộ nếu PC hoặc máy tính xách tay bị hỏng.
Thủ tục
- Để sao chép dữ liệu Google Drive, hãy đăng nhập vào tài khoản Google của bạn.
- Truy cập tài khoản Google Drive của bạn và sao chép thủ công tất cả các tài liệu bạn muốn lưu trữ bên ngoài.
- Nhấp chuột phải vào các tệp đã chọn, nhấp vào “Tải xuống” và chuyển thư mục ZIP vào vị trí lưu trữ mong muốn.
Những lợi ích
Bất lợi
Khối lượng của bản sao lưu phụ thuộc vào không gian lưu trữ trên thiết bị lưu trữ bên ngoài
Không cần thêm phần mềm
Phương thức lưu trữ thủ công (rất nhiều thời gian tùy thuộc vào số lượng tệp)
Nhiều bản sao lưu đồng thời trên các thiết bị lưu trữ riêng biệt
Cập nhật thông thường và thủ công của bản sao lưu cần thiết
Khả năng N ° 2: Sử dụng Google Drive cho máy tính để bàn
Ổ đĩa cho máy tính để bàn kết hợp sao lưu và đồng bộ hóa và ổ đĩa các khách hàng đồng bộ hóa luồng tệp. Ứng dụng có sẵn cho Windows và Mac và cho phép đồng bộ hóa tự động trong nền của các tệp của bạn với đám mây. Điều này có nghĩa là chúng luôn được cập nhật, cả bên trong và bên ngoài, và những thay đổi đối với các thiết bị khác nhau. Ví dụ, các thay đổi được thực hiện cho các tệp cục bộ, khi bạn sử dụng Google Docs ngoại tuyến, được tự động đồng bộ hóa với nội dung ổ đĩa trong đám mây tại kết nối tiếp theo của bạn với Google. Tuy nhiên, điều quan trọng cần lưu ý là việc đồng bộ hóa tự động này cũng có nghĩa là các tệp mà bạn vô tình xóa sẽ tự động biến mất khỏi đám mây hoặc thiết bị cục bộ của bạn.
Thủ tục
- Bắt đầu bằng cách tải xuống ổ đĩa cho máy tính để bàn và cài đặt nó trên máy tính của bạn. Đối với người dùng Windows, tệp cài đặt được gọi là googledriveSup.EXE và cho người dùng Mac Googledrive.DMG.
- Nếu bạn đã đồng ý cài đặt một phím tắt trên máy tính để bàn, bạn có thể tìm thấy ứng dụng ở dưới cùng bên phải của thanh tác vụ cho Windows và ở trên cùng bên phải cho Mac.
- Bây giờ bạn có thể chọn các tệp cục bộ để tải xuống từ máy tính của mình lên đám mây. Tương tự như vậy, các tệp có thể được tải xuống từ đám mây.
- Sau quá trình đồng bộ hóa này, các tệp đã chọn hiện đang giống hệt nhau trên máy tính của bạn và trên đám mây. Các sửa đổi, chuyển vị và xóa mà bạn thực hiện sẽ diễn ra theo cả hai hướng.
- Ngoài phương thức gương dữ liệu này, bạn cũng có thể truy cập các tệp của mình liên tục. Trong trường hợp này, chúng được lưu trữ trên đám mây và chỉ tiêu thụ không gian trên ổ cứng khi chúng được mở và tham khảo ngoại tuyến.
Những lợi ích
Bất lợi
Tự động sao lưu của tất cả hoặc các tệp nhất định được chọn trong bộ nhớ hoặc trong đám mây
Khối lượng của bản sao lưu cục bộ phụ thuộc vào không gian lưu trữ của ổ cứng của bạn
Bản sao lưu được thực hiện theo cả hai hướng (cục bộ và trên đám mây) nhờ đồng bộ hóa
Các tệp có thể bị mất nếu chúng bị xóa trực tiếp hoặc trong đám mây và quá trình xóa được đồng bộ hóa với bản sao lưu
Các thay đổi được thực hiện cho các tệp sao lưu cục bộ được tự động đồng bộ hóa với không gian lưu trữ Google Cloud
Có nghĩa vụ cài đặt Google Drive cho máy tính để bàn
Google Drive không chỉ là một hệ thống lưu trữ đám mây thực tế cho các tệp và tài liệu. Tất cả dữ liệu WhatsApp của bạn, bao gồm các bức ảnh được gửi và nhận, các cuộc trò chuyện và danh bạ, có thể được lưu Tạo sự ủng hộ của WhatsApp trên Google Drive.
Khả năng N ° 3: Tạo bản sao lưu của Google Drive với Google TakeOut
Như tên của nó cho thấy, Google Takeout là dịch vụ “giao hàng/nhận” của Google. Với Google TakeOut, bạn chọn các tệp ổ đĩa mà bạn muốn để bạn gửi bởi Google dưới dạng Lưu trữ tệp Để lưu trữ chúng dưới dạng bản sao lưu cục bộ hoặc trong một dịch vụ đám mây khác. Với các dịch vụ của Google, bạn không chỉ có thể xuất tài liệu, hình ảnh và video dưới dạng các tệp lưu trữ mà còn bảo mật các dấu trang, tất cả các trao đổi email của bạn và tất cả các tương tác đã lưu khác.
Thủ tục
- Kết nối với tài khoản Google của bạn và truy cập trang “Tải xuống dữ liệu của bạn”.
- Tất cả dữ liệu Google của bạn được lưu trữ qua ổ đĩa được chọn sẵn.
- Nếu bạn muốn tất cả dữ liệu được xuất dưới dạng các tệp lưu trữ để sao lưu, hãy nhấp trực tiếp vào “Tiếp theo” hoặc trước tiên chọn các tệp bạn chọn (ví dụ: tất cả các tệp, danh bạ, dấu trang và lịch sử, email và tệp đính kèm) nếu Bạn không muốn xuất tất cả các tệp.
- Bây giờ chọn cách bạn muốn nhận tệp lưu trữ của mình. Bạn có thể chọn giữa liên kết tải xuống các tệp lưu trữ của mình qua email hoặc thư mục lưu trữ để tải xuống trên các dịch vụ của đám mây Google Drive, Dropbox, OneDrive hoặc Box.
- Bạn cũng có thể chỉ định tần số mà bạn muốn Google gửi các tệp lưu trữ (ở một lần dưới dạng tệp lưu trữ zip đầy đủ hoặc cứ hai tháng một lần trong một năm), loại tệp (zip hoặc TGZ) và kích thước tệp bạn thích.
- Google sau đó sẽ gửi cho bạn tất cả các dữ liệu được yêu cầu.
Những lợi ích
Bất lợi
Các tệp lưu trữ bao gồm tất cả dữ liệu từ Dịch vụ Google của bạn
Nó nhanh chóng trở nên khó khăn để có được một cái nhìn tổng quan về các tệp lưu trữ zip và dữ liệu có trong các dịch vụ của Google
Tương thích với các dịch vụ đám mây khác như Dropbox, OneDrive và Box
Bản sao lưu tự động tùy chọn chỉ được thực hiện hai tháng một lần
Khả năng sao lưu thường xuyên và tự động (cứ hai tháng một lần)
Chỉ sao lưu thay mặt cho Google liên quan và các dịch vụ liên quan, thể hiện một nỗ lực đáng kể khi số lượng tài khoản liên quan cao
Việc lưu trữ dữ liệu trong đám mây là thực tế, nhưng dữ liệu chỉ thực sự an toàn với bản sao lưu trong các trung tâm dữ liệu an toàn cao và được chứng nhận ISO. Ionos cung cấp cho bạn các bản sao lưu an toàn và tự động cho tất cả các thiết bị và tệp của bạn.
Khả năng N ° 4: Công cụ sao lưu tự động cho các công ty
Hầu hết các tùy chọn sao lưu được đề cập đều rất thực tế, đặc biệt đối với người dùng muốn lưu dữ liệu riêng tư. Đối với các công ty, tuy nhiên, điều quan trọng là phải bảo đảm dữ liệu nhạy cảm ở quy mô lớn. CÁC Giải pháp phần mềm sao lưu nhà cung cấp thứ ba Dưới đây đang giúp bạn tránh mất dữ liệu chuyên nghiệp nhạy cảm của mình.
Phần mềm sao lưu ngăn ngừa mất dữ liệu do lỗi kỹ thuật hoặc phần mềm độc hại bằng cách thực hiện các bản sao lưu tự động theo lịch trình được xác định riêng lẻ. Các công cụ sao lưu tự động có sẵn cả dưới dạng các giải pháp miễn phí và dưới dạng giấy phép trả phí cung cấp một loạt các dịch vụ.
Các giải pháp sao lưu cung cấp các bộ dữ liệu phức tạp của các không gian tập trung cho phép sao lưu dữ liệu cũng như quản lý thông tin tự động được điều chỉnh theo nhu cầu của bạn, ngay cả trong trường hợp có một lượng lớn dữ liệu để lưu trữ. Khả năng lưu trữ cũng phù hợp cho các công ty lớn có khối lượng dữ liệu đang tăng, nhờ môi trường đám mây chuyên nghiệp và hiệu suất cao và các trung tâm dữ liệu an toàn cao.
Công ty nghiên cứu thị trường Gartner thường xuyên kiểm tra hiệu suất của các công cụ sao lưu và phân loại các công ty sau đây là các nhà lãnh đạo thị trường trong lĩnh vực Sao lưu và phục hồi các giải pháp trả phí ::
- Veeam: “Bộ có sẵn”
- Commvault: “Hoàn thành sao lưu & phục hồi”
- Sự gắn kết: “DataProtect”
- Dell: “Bộ bảo vệ dữ liệu”
- IBM: “Spectrum Protect Suite”
- Veritas: “NetBackup”
- Rubrik: “Quản lý dữ liệu đám mây Rubrik”
Các doanh nghiệp nhỏ không có nghĩa vụ sử dụng các công cụ sao lưu tốn kém. Có nhiều Giải pháp sao lưu miễn phí và mạnh mẽ. Chúng tôi tìm thấy trong số những người được đề xuất:
- Paragon Backup & Recovery Community Edition
- Đại lý Veeam cho Windows
- Aomei Backupper 6.0 tiêu chuẩn
- Sao lưu Easyus Toto miễn phí 12.5
- Ashampoo sao lưu 14 Pro
- O & O Autobackup
Những lợi ích
Bất lợi
Công cụ sao lưu công ty, miễn phí hoặc trả phí, cung cấp bản sao lưu tự động và thích nghi với nhu cầu cho các bộ dữ liệu phức tạp
Phạm vi chức năng lớn nhất và không gian lưu trữ lớn hơn chỉ với các phiên bản trả phí
Tự động sao lưu tất cả các bản sao lưu khác nhau với các tùy chọn cập nhật, phục hồi và tự động cập nhật và tự động được lập trình
So sánh các dịch vụ lưu trữ đám mây và các công cụ sao lưu là cần thiết bởi vì có nhiều nhà cung cấp có chi phí và mức độ dịch vụ khác nhau
Không gian tập trung và quản lý thông tin phù hợp với nhu cầu cho các công ty lớn
Sự phụ thuộc vào các nhà cung cấp thứ ba
Bài viết tương tự

Dropbox vs. Google Drive: So sánh lưu trữ đám mây
- 03/21/2023
- Công cụ
Cho dù trao đổi ảnh, làm việc với một số tài liệu hay tạo bản sao lưu tệp quan trọng, không gian lưu trữ trực tuyến có thể có nhiều công dụng khác nhau. Các giải pháp lưu trữ đám mây là quân đoàn. Chúng tôi sẽ giới thiệu cho bạn hai trong số các nhà cung cấp lâu đời nhất và so sánh các đặc điểm chính của họ: Dropbox vs. Google Drive – What ..

Làm việc với Google Drive ngoại tuyến: Cách hoạt động
- 02/02/2023
- Công cụ
Để sử dụng Google Drive ngoại tuyến, chỉ cần một vài bước. Chỉ trong vài phút, dữ liệu của bạn trở nên ngoại tuyến trong Google Drive. Sau đó, bạn có khả năng trực quan hóa và sửa đổi dữ liệu này bất cứ lúc nào và ở bất kỳ nơi nào, ngay cả khi không có internet. Chúng tôi giải thích cách định cấu hình chức năng ngoại tuyến trong Google Drive trên thiết bị ..
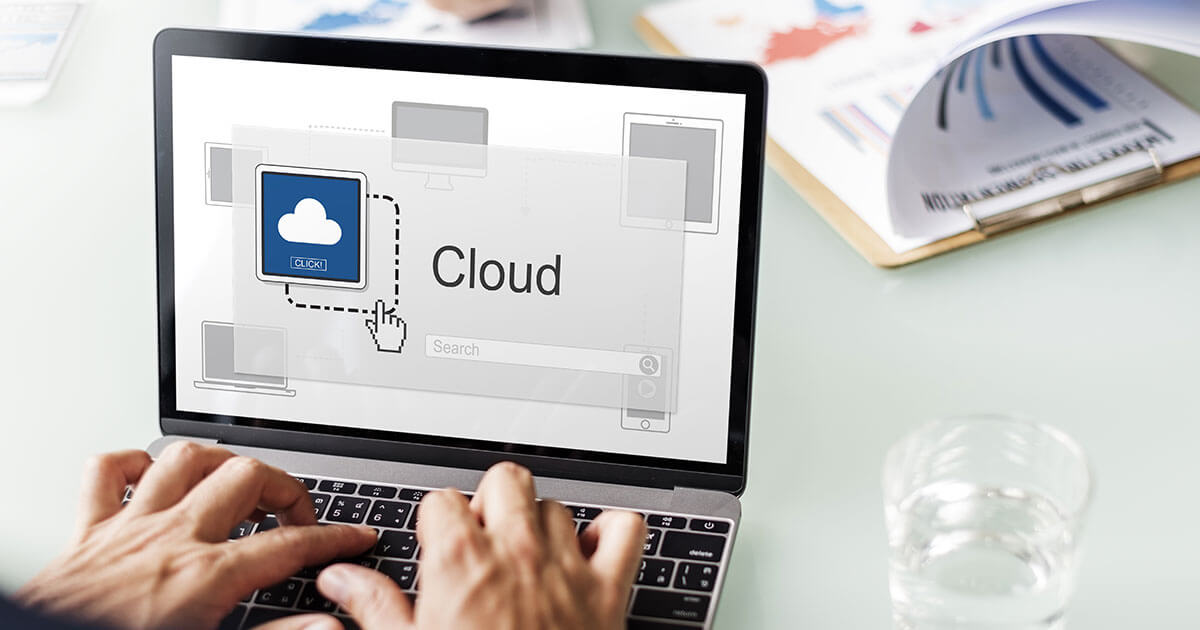
Giải pháp thay thế cho Google Drive: So sánh các tùy chọn tốt nhất
- 02/02/2023
- Công cụ
Dịch vụ lưu trữ đám mây Google Drive rất phổ biến. Người dùng đánh giá cao lượng không gian lưu trữ miễn phí và sự gần gũi với các dịch vụ khác của Google. Tuy nhiên, việc tìm kiếm một giải pháp thay thế cho Google Drive có thể rất thú vị: Nhiều dịch vụ thay thế đang thuyết phục về các khía cạnh như bảo vệ dữ liệu, bảo mật và đặc biệt là báo cáo ..

Google Docs ngoại tuyến: Sử dụng các tài liệu ngoại tuyến
- 26/10/2020
- Bán trên internet
Bạn không ở nhà và bạn phải làm việc trên các tài liệu của mình, nhưng bạn không có quyền truy cập vào Internet ? Để sử dụng Google Docs của bạn ngoại tuyến, chỉ cần một tiện ích mở rộng cho trình duyệt Google Chrome và đủ dung lượng trên ổ cứng để lưu trữ tài liệu tại địa phương. Tìm hiểu cách sử dụng các dự án của bạn trên Google Docs ngoại tuyến.

Google Drive: tự động đồng bộ hóa các tệp
- 02/02/2023
- Công cụ
Google Drive cho phép bạn lưu trữ dữ liệu trên đám mây và có quyền truy cập vào nó bất kể thiết bị bạn sử dụng. Công cụ Google Drive for Computer cho phép bạn tải các tệp xuống đám mây từ bất kỳ thiết bị nào và đồng bộ hóa các thay đổi cục bộ với các tệp. Đồng bộ hóa Google Drive trên PC của bạn đảm bảo với bạn rằng bản sao lưu đám mây của bạn luôn được cập nhật.


