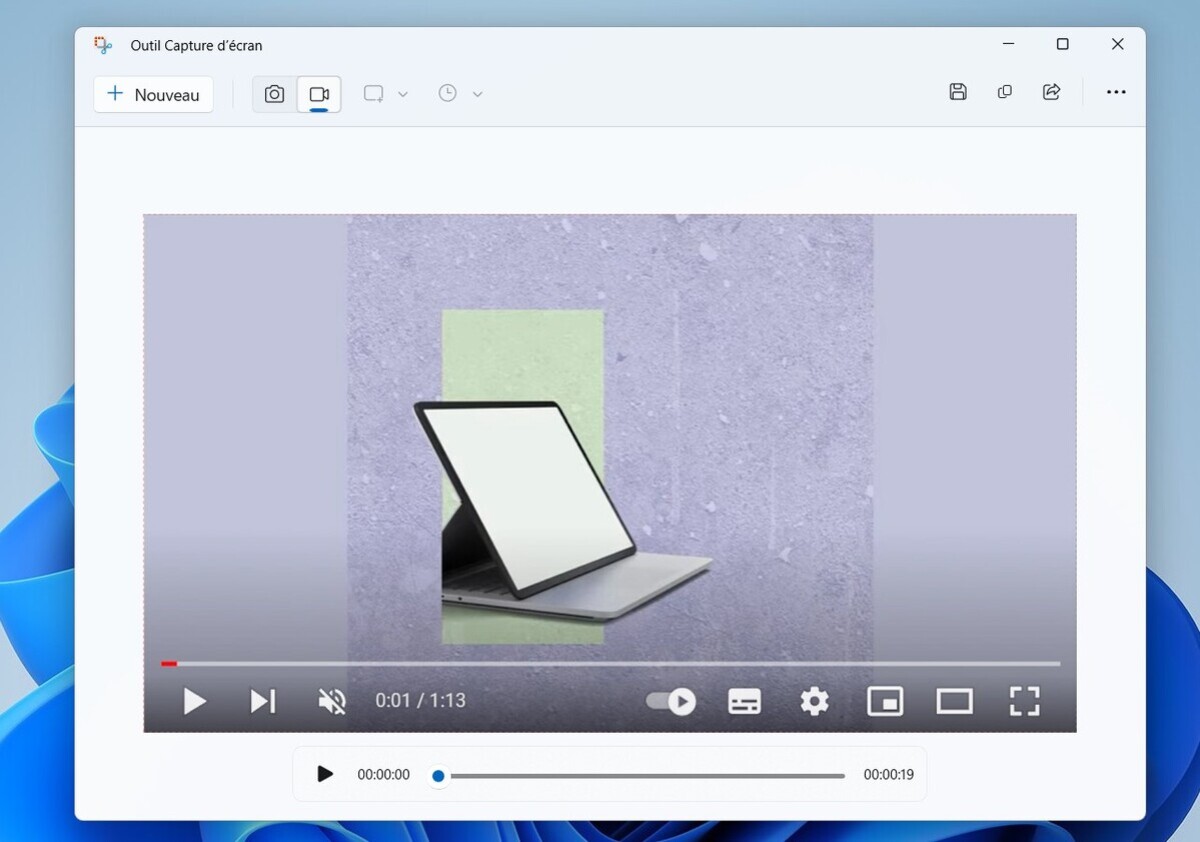اسکرین شاٹ لیں یا اپنی اسکرین کو سطح پر محفوظ کریں – مائیکروسافٹ سپورٹ ، ونڈوز 11: اپنے کمپیوٹر کا ویڈیو اسکرین شاٹ کیسے بنائیں
ونڈوز 11: اپنے کمپیوٹر کا ویڈیو اسکرین شاٹ کیسے بنائیں
اپنی اسکرینوں کی ویڈیو کو محفوظ کریں
اسکرین شاٹ لیں یا اپنی اسکرین کو سطح پر محفوظ کریں
اسکرین شاٹ لیں یا دوسرے لوگوں کو یہ بتانے کے لئے ویڈیو محفوظ کریں کہ آپ کی اسکرینوں پر کیا ہے. پھر اپنی مرضی کے مطابق اسے شیئر کریں (ای میل ، ایس ایم ایس ، سوشل نیٹ ورکس).
مندرجہ ذیل دو طریقوں میں سے کسی ایک میں جلدی سے اسکرین شاٹ بنائیں:
- منتخب کریں شروع کرنے کے لئے , سرچ بار میں اسکرین شاٹ ٹول درج کریں ، پھر اسے نتائج میں منتخب کریں. مزید معلومات کے لئے ، اسکرین شاٹس پر قبضہ کرنے کے لئے اسکرین شاٹ کے آلے کا استعمال کریں دیکھیں.
اپنی اسکرین کو بچانے کے لئے:
محسوس کیا : ونڈوز 11 صارفین اسکرین شاٹ ٹول کا استعمال کرسکتے ہیں. ونڈوز 10 صارفین اپنی اسکرین کو کلپچیمپ کے ساتھ محفوظ کرسکتے ہیں. کلپچیمپ کے ساتھ اسکرین ریکارڈنگ بنانے کا طریقہ معلوم کریں.
- منتخب کریں شروع کرنے کے لئے , سرچ بار میں اسکرین شاٹ ٹول درج کریں ، پھر اسے نتائج میں منتخب کریں. مزید معلومات کے لئے ، اسکرین شاٹس پر قبضہ کرنے کے لئے اسکرین شاٹ کے آلے کا استعمال کریں دیکھیں.
لیپ ٹاپ کی سطح ، پرو سطح ، سطح کی کتاب ، گو سطح ، اسٹوڈیو کی سطح
اگر آپ کے پاس لیپ ٹاپ کی سطح ، ایک پرو سطح ، کتاب کی سطح ، گو سطح یا اسٹوڈیو کی سطح ہے تو اسکرین شاٹ لینے کے لئے کچھ اور طریقے یہ ہیں۔.
اسکرین
- بیک وقت بٹن دبائیں آواز بلند کردو + بٹن کبھی کبھی .
محسوس کیا : یہ شارٹ کٹ لیپ ٹاپ کی سطح پر کام نہیں کرتا ہے.
آپ کے اسکرین شاٹس فولڈر میں خود بخود محفوظ ہوجاتے ہیں تصاویر > اسکرین شاٹس میںکے ایکسپلورر فائلوں.
اسکرین
- طویل عرصے سے بٹن دبائیں حجم نیچے جائیں + بٹن کبھی کبھی عین اسی وقت پر.
- اپنے اسکرین شاٹ کو ظاہر کرنے کے لئے ، درج ذیل میں سے ایک آپریشن انجام دیں:
- اگر آپ گوگل فوٹو استعمال کرتے ہیں تو کھولیں گوگل فوٹو, پھر دبائیں کتب خانہ > فائل اسکرین شاٹ .
- اگر آپ ون ڈرائیو کا استعمال کرتے ہیں تو ، کھولیں ون ڈرائیو اپنی ہوم اسکرین پر ، پھر دبائیں تصاویر >ایکسپلورر فولڈر >اسکرین شاٹ .
اپنی اسکرینوں کی ویڈیو کو محفوظ کریں
- تیز ترتیبات کو ظاہر کرنے کے لئے اسکرین کے اوپری حصے سے نیچے نیچے جائیں ، پھر نیچے نیچے جھاڑو دیں.
- دوسرے فوری پیرامیٹرز کو ظاہر کرنے کے لئے بائیں طرف براؤ کریں.
- دبانا اسکرین ریکارڈ, پھر شروع کرنے کے لئے ریکارڈنگ شروع کرنے کے لئے.
- جب آپ فارغ ہوجائیں اور ریکارڈنگ کو روکنا چاہتے ہو تو ، اسکرین کے اوپری حصے سے نیچے جھاڑو دیں ، پھر دبائیں اسکرین ریکارڈر نوٹیفکیشن.
- اپنی ریکارڈ شدہ ویڈیوز دیکھنے کے لئے ، مندرجہ ذیل میں سے ایک آپریشن انجام دیں:
- اگر آپ گوگل فوٹو استعمال کرتے ہیں تو کھولیں گوگل فوٹو, پھر دبائیں کتب خانہ > فائل فلمیں.
- اگر آپ ون ڈرائیو کا استعمال کرتے ہیں تو ، کھولیں ون ڈرائیو اپنی ہوم اسکرین پر ، پھر دبائیں تصاویر >ایکسپلورر فولڈر >فلمیں .
مشورہ: آپ کو فوری پیرامیٹر اسکرین ریکارڈنگ نہیں نظر آتی ہے ? اسکرین کے اوپری حصے سے دو اوپر کی اسکیننگ تحریکیں انجام دیں ، پھر دبائیں ترمیم کرنے کے لئے (پنسل آئیکن). نیچے Vignettes شامل کرنے کے لئے برقرار رکھیں اور سلائیڈ کریں, اس کو شامل کرنے کے لئے اسکرین ریکارڈر کو اوپر کی طرف سلائڈ کریں.
اسکرین
- طویل عرصے سے بٹن دبائیں حجم نیچے جائیں + بٹن کبھی کبھی عین اسی وقت پر.
- اپنے اسکرین شاٹ کو ظاہر کرنے کے لئے ، درج ذیل میں سے ایک آپریشن انجام دیں:
- اگر آپ ون ڈرائیو کا استعمال کرتے ہیں تو ، کھولیں تصاویر اپنی ہوم اسکرین پر ، پھر دبائیں تصاویر >ایکسپلورر فولڈر >اسکرین شاٹ .
- اگر آپ گوگل فوٹو استعمال کرتے ہیں تو کھولیں گوگل فوٹو, پھر دبائیں کتب خانہ > فائل اسکرین شاٹ .
اپنی اسکرینوں کی ویڈیو کو محفوظ کریں
- تیز ترتیبات کو ظاہر کرنے کے لئے اسکرین کے اوپری حصے سے نیچے نیچے جائیں ، پھر نیچے نیچے جھاڑو دیں.
- دوسرے فوری پیرامیٹرز کو ظاہر کرنے کے لئے بائیں طرف براؤ کریں.
- دبانا اسکرین ریکارڈ, پھر شروع کرنے کے لئے ریکارڈنگ شروع کرنے کے لئے.
- جب آپ فارغ ہوجائیں اور ریکارڈنگ کو روکنا چاہتے ہو تو ، اسکرین کے اوپری حصے سے نیچے جھاڑو دیں ، پھر دبائیں اسکرین ریکارڈر نوٹیفکیشن.
- اپنی ریکارڈ شدہ ویڈیوز دیکھنے کے لئے ، مندرجہ ذیل میں سے ایک آپریشن انجام دیں:
- اگر آپ ون ڈرائیو کا استعمال کرتے ہیں تو ، کھولیں تصاویر اپنی ہوم اسکرین پر ، پھر دبائیں تصاویر >ایکسپلورر فولڈر >فلمیں .
- اگر آپ گوگل فوٹو استعمال کرتے ہیں تو کھولیں گوگل فوٹو, پھر دبائیں کتب خانہ > فائل فلمیں .
مشورہ: آپ کو فوری پیرامیٹر اسکرین ریکارڈنگ نہیں نظر آتی ہے ? اسکرین کے اوپری حصے سے دو اوپر کی اسکیننگ تحریکیں انجام دیں ، پھر دبائیں ترمیم کرنے کے لئے (پنسل آئیکن). نیچے Vignettes شامل کرنے کے لئے برقرار رکھیں اور سلائیڈ کریں, اس کو شامل کرنے کے لئے اسکرین ریکارڈر کو اوپر کی طرف سلائڈ کریں.
متعلقہ حصے
- اسکرین شاٹس بنانے کے لئے اسکرین شاٹ ٹول کا استعمال کریں
- آن لائن اسکرین اور کیمرا ریکارڈر – کلپ کیمپ
- سطح کی جوڑی کو کس طرح استعمال کریں
- جوڑی کی سطح کی خصوصیات
ونڈوز 11: اپنے کمپیوٹر کا ویڈیو اسکرین شاٹ کیسے بنائیں


اپنے پی سی کا ویڈیو اسکرین شاٹ کو کچھ کلکس میں اور تیسرا پارٹی سافٹ ویئر انسٹال کیے بغیر محفوظ کریں.
ویڈیو پر آپ کے پی سی اسکرین اسکرین پر کیا ہورہا ہے اس کی ریکارڈنگ کرنا ونڈوز 11 کے تحت تصور کر سکتے ہیں اس سے کہیں زیادہ آسان ہے. در حقیقت ، آپ جو یقین کر سکتے ہیں اس کے برعکس ، آپ کو وہاں پہنچنے کے لئے تیسرا پارٹی سافٹ ویئر ڈاؤن لوڈ اور انسٹال کرنے کی ضرورت نہیں ہے.
ابھی کچھ مہینوں کے لئے ، مائیکرو سافٹ نے ونڈوز 11 آبائی اسکرین شاٹ ٹول میں تعینات کیا ہے ، جو ویڈیو اسکرین شاٹ شروع کرنے کا ایک نیا آپشن ہے۔. اس کا شکریہ ، آپ بہت آسانی سے اپنے کمپیوٹر کی اسکرین پر جو کچھ دکھایا جاتا ہے اس کی ویڈیو کو ریکارڈ کرسکتے ہیں. تاہم ، محتاط رہیں ، مائیکرو سافٹ کے انتخاب کو سمجھے بغیر ، اسکرین شاٹ ٹول کا ویڈیو اسکرین شاٹ ماڈیول شارٹ کٹ آبائی شارٹ کٹ سے لانچ نہیں کیا جاسکتا ہے۔. اس کو استعمال کرنے کے ل You آپ کو سرشار درخواست کو کھولنا ہوگا. اسے استعمال کرنے کا طریقہ یہ ہے.
1. اسکرین شاٹ ٹول کھولیں
اسکرین شاٹ ٹول کو کھولنے کے لئے ، دو اختیارات ممکن ہیں. ایسا کرنے کے لئے ، مینو پر کلک کریں شروع کرنے کے لئے, اس کے لئے دیکھواسکرین شاٹ ٹول اور اس پر کلک کریں. آپ کی بورڈ شارٹ کٹ بھی استعمال کرسکتے ہیں ونڈوز + آر, ان پٹ کے لئے سنیپر رن ونڈو میں اور کلید دبائیں داخل کریں کی بورڈ کا.
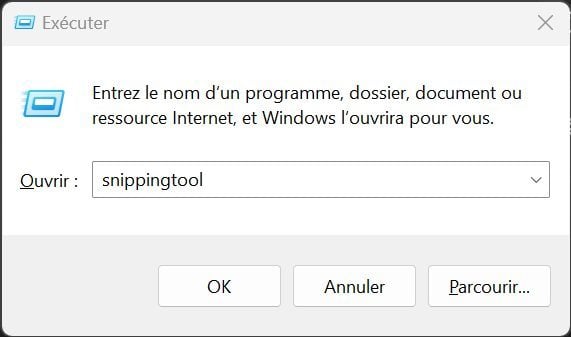
2. ویڈیو اسکرین شاٹ کو منتخب کریں
پہلے سے طے شدہ طور پر ، ونڈوز 11 اسکرین کیپچر ٹول فکسڈ امیجز پر قبضہ کرنے کے لئے تشکیل دیا گیا ہے. ویڈیو اسکرین شاٹ بنانے کے ل you ، آپ کو مناسب آپشن کا انتخاب کرنا ہوگا ، جس کی نمائندگی ایک چھوٹے کیمرے کے ذریعہ کی جائے۔. پھر بٹن پر کلک کریں نئی ایک نیا ویڈیو اسکرین شاٹ لانچ کرنے کے لئے.
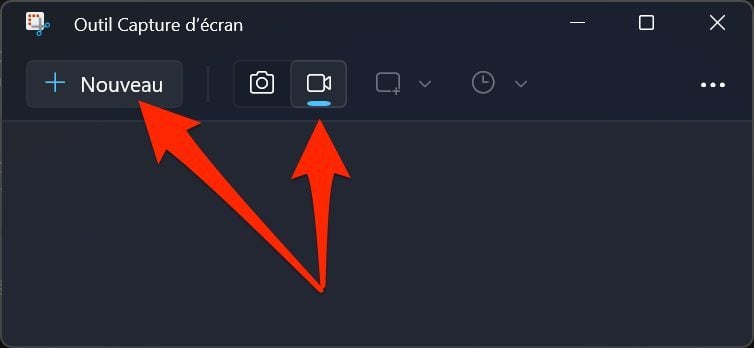
3. کیپچر زون منتخب کریں
اس کے بعد آپ کے کمپیوٹر کی اسکرین کو سیاہ اور ایک چھوٹی کراس ڈسپلے کرنا چاہئے. یہ کرسر ہے جس کو اسکرین ایریا منتخب کرنا ہے جس کو آپ ویڈیو پر محفوظ کرنا چاہتے ہیں. اپنے ماؤس کا استعمال کرتے ہوئے ، محفوظ ہونے کے لئے اسکرین زون کا انتخاب کریں. اس کے بعد یہ واضح طور پر ظاہر ہوگا.
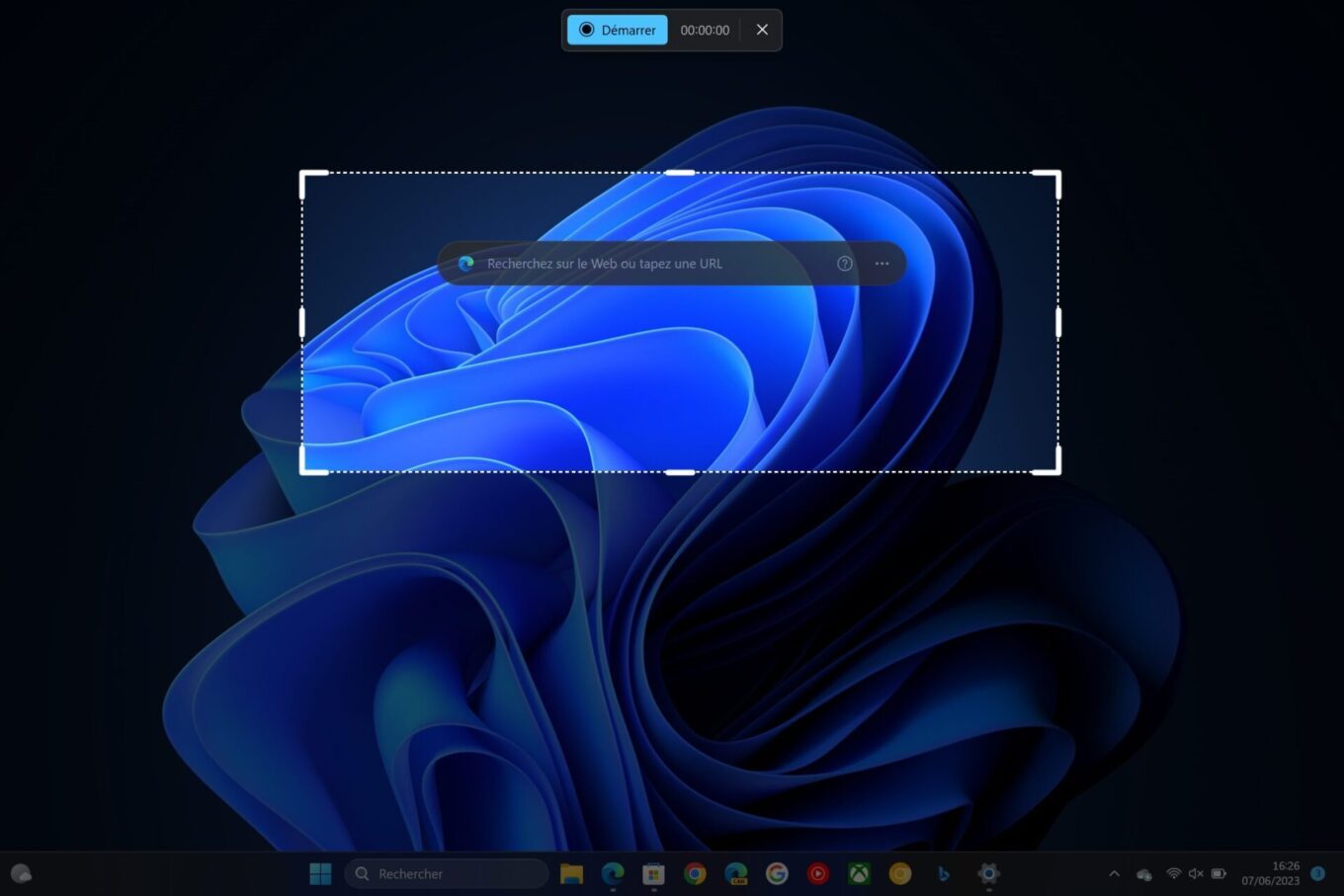
4. اپنے اسکرین شاٹ کو بچائیں
ایک بار جب آپ کے گرفتاری زون کی وضاحت ہوجائے تو ، بٹن پر کلک کریں شروع کرنے کے لئے اسکرین کے اوپری حصے میں موجود کارتوس میں ظاہر ہوتا ہے. اس کے بعد تین سیکنڈ کی الٹی گنتی کو چلانا چاہئے اس سے پہلے کہ ٹول اسکرین پر آپ کی ہیرا پھیری کو ریکارڈ کرنا شروع کردے.
نوٹ کریں کہ جب ضروری ہو تو ، سرشار بٹن پر کلک کرکے کیپچر کو روک سکتے ہیں ، اور ریڈنگ بٹن پر کلک کرکے ریکارڈنگ دوبارہ شروع کرسکتے ہیں۔. ایک بار جب آپ کی ویڈیو کیپچر ختم ہوجائے تو ، ریڈ اسکوائر کے ذریعہ نمائندگی والے اسٹاپ بٹن پر کلک کریں.
5. اپنی گرفتاری کو بچائیں
آپ کا اسکرین شاٹ اب مکمل ہوچکا ہے اور اصولی طور پر اسکرین شاٹ ونڈو میں خود بخود ظاہر ہوتا ہے. آپ ، اگر ضروری ہو تو ، اسے دیکھ سکتے ہیں. سب سے بڑھ کر ، آپ کو اسے بچانے کے بارے میں سوچنا ہوگا.
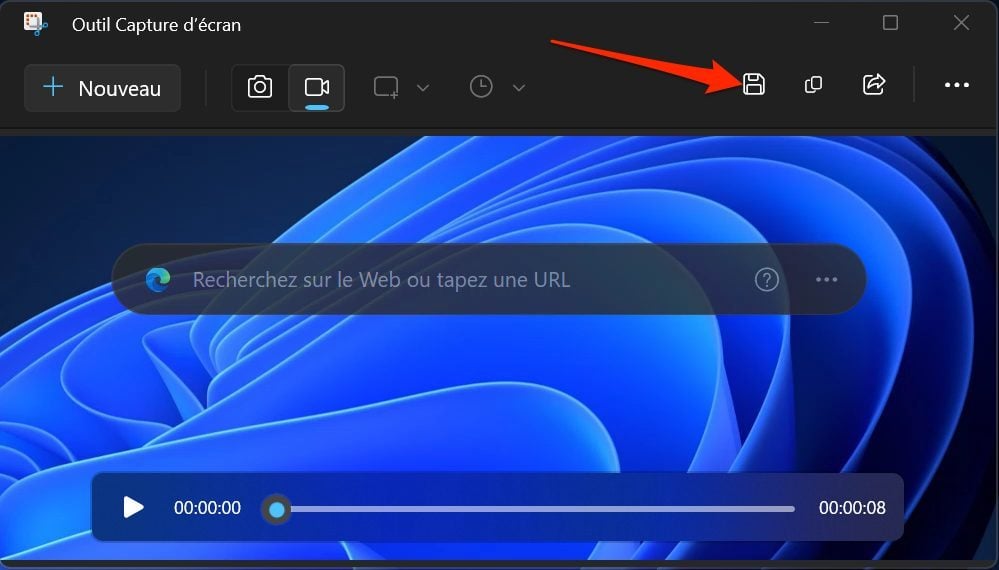
ایسا کرنے کے لئے ، ونڈو کے اوپری دائیں طرف فلاپی ڈسک کے ذریعہ پیش کردہ ریکارڈنگ بٹن پر کلک کریں. آبائی ونڈوز 11 ٹول کے ساتھ بنی تمام ویڈیو اسکرین شاٹس فارمیٹ میں ہیں .ایم پی 4.
ونڈوز 11: ویڈیو اسکرین شاٹ ٹول دستیاب ہے ، اسے کیسے استعمال کریں ?
مائیکرو سافٹ آفیشل اسکرین شاٹ ٹول کے ذریعہ ونڈوز پر اپنی اسکرین کو کیسے محفوظ کرنے کا طریقہ معلوم کریں.
جوس بلون / یکم مارچ 2023 کو صبح 11:32 بجے شائع ہوا
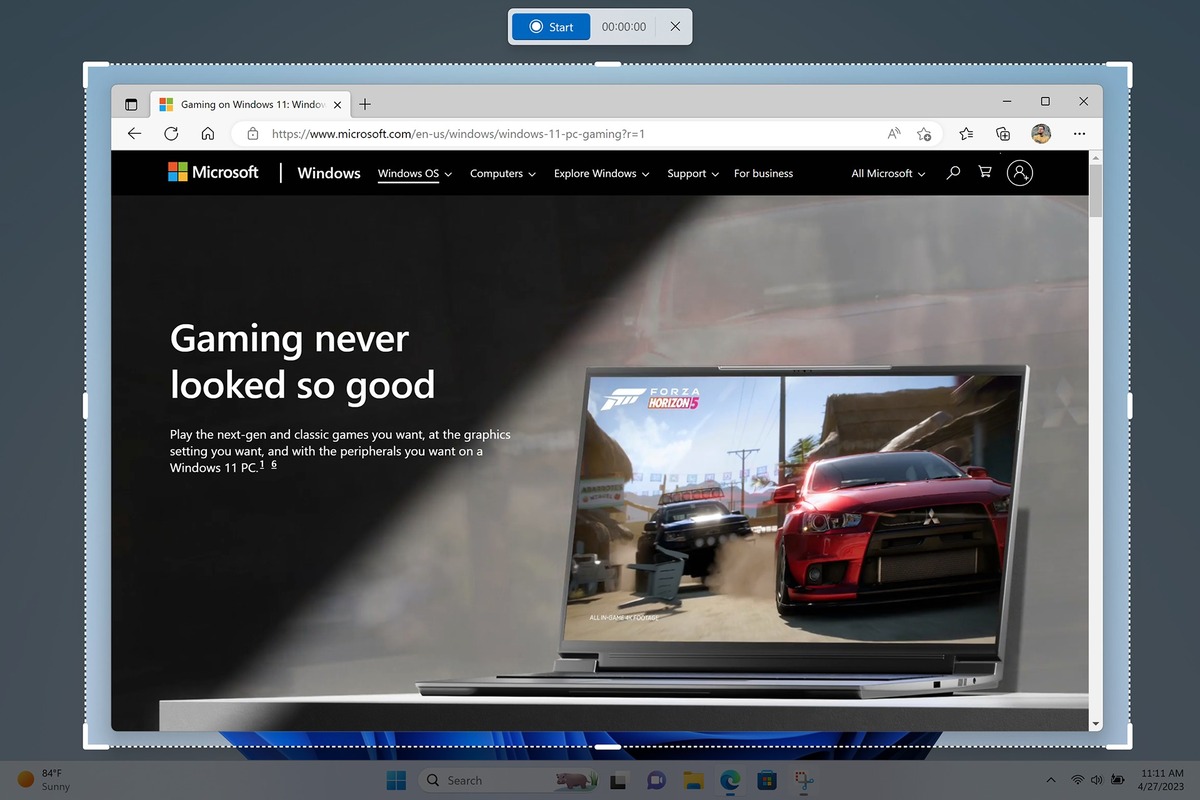
ویڈیو اسکرین شاٹ: ایک طویل انتظار کا نیاپن
مائیکرو سافٹ نے ابھی ونڈوز 11 پر ایک اہم اپ ڈیٹ کا اعلان کیا ہے. فرم کے ذریعہ اعلان کردہ نئی خصوصیات میں سے ، بہت سے صارفین کے ذریعہ ویڈیو اسکرین شاٹ بنانے کے امکان کی توقع کی گئی تھی. اپنے پوسٹ بلاگ میں ، مائیکروسافٹ نے اشارہ کیا ہے کہ ویڈیو ریکارڈنگ کی خصوصیت کو ظاہر کرنے کے لئے اسکرین شاٹ (انگریزی میں سنیپنگ ٹول) میں بہتری لائی گئی ہے۔.
ایک شبیہہ کی قیمت ایک ہزار الفاظ ہے ، لیکن ایک ویڈیو ایک کہانی سنا سکتی ہے. تمام اساتذہ ، تخلیق کاروں ، طلباء ، مارکیٹنگ کے ماہرین کے لئے … آپ ویڈیو فوٹو کو سمجھ گئے ہیں. اسکرین شاٹ کے آلے میں مربوط نئے اسکرین ریکارڈر کے ساتھ جو کچھ آپ کرتے ہیں اسے آسانی سے پکڑیں.
اب تک ، ویڈیو اسکرین شاٹ صرف اس میں دستیاب ہے ایکس بکس گیم بار, محدود استعمال کے ل the ، فعالیت نے دفتر کی رجسٹریشن کی حمایت نہیں کی.
ونڈوز 11 پر ویڈیو اسکرین شاٹ کیسے لیں ?
ونڈوز پر ویڈیو اسکرین شاٹ لینے کے لئے ، آگے بڑھنے کا طریقہ یہ ہے کہ:
- ونڈوز ٹاسک بار میں سرچ فنکشن کے ذریعے اسکرین شاٹ کی ایپلی کیشن کھولیں. آپ شارٹ کٹ استعمال کرسکتے ہیں ونڈوز + میجر + ایس کلید,
- منتخب کریں آئیکنویڈیو,
- پر کلک کریں نئی,
- جس اسکرین پر آپ گرفت کرنا چاہتے ہیں اس کی طول و عرض کو منتخب کریں,
- پر کلک کریں شروع کرنے کے لئے. ایک 3 سیکنڈ کاؤنٹر ویڈیو کیپچر لانچ کرنے سے پہلے ظاہر ہوگا. ایک بار ویڈیو پر قبضہ کرنے کے بعد ، ریڈ اسکوائر پر کلک کرکے ریکارڈنگ کو روکیں.
جاننے کے لئے اچھا: آپ کو یہ یقینی بنانا ہوگا کہ ویڈیو اسکرین شاٹ تک رسائی کے ل you آپ کے پاس تازہ ترین ونڈوز 11 اپ ڈیٹ ہے. اجلاس پر ترتیبات> ونڈوز اپ ڈیٹ> تلاش کی تازہ کارییں.