پی سی پر ویب کیم کے ساتھ فوٹو اور ویڈیوز بنائیں ، ونڈوز 10: فوٹو ایپلی کیشن کے ساتھ آسانی سے ویڈیو کو کس طرح ماؤنٹ کریں
ونڈوز 10: فوٹو ایپلی کیشن کے ساتھ آسانی سے ویڈیو کیسے بنائیں
اگر پروجیکٹ آپ کے مطابق ہے تو ، آپ اپنی فلم برآمد کرسکتے ہیں. اس پر کلک کرنے کے لئے ویڈیو ختم کریں (3).
پی سی پر ویب کیم کے ساتھ فوٹو اور ویڈیوز بنائیں
آپ کا کمپیوٹر ویب کیم سے لیس ہے ? ونڈوز 10 میں معیاری کے طور پر مربوط ، کیمرہ سافٹ ویئر کی بدولت آپ فوٹو لینے اور ویڈیوز کو بچانے کے لئے اس کا استعمال کرسکتے ہیں۔. ایک سادہ ، تیز اور مفید حل !
چاہے یہ مربوط ہو ، جیسا کہ لیپ ٹاپ یا آل ان ون ماڈل ، یا بیرونی ، ویب کیم آج بھی کسی بھی کمپیوٹر کے لازمی آلات میں سے ایک ہے۔. ظاہر ہے ، ویڈیو کانفرنسوں اور ویڈیو کالوں کے لئے یہ لازمی ٹول ہے ، ٹیلی ورک کی کنٹینمنٹ اور عام ہونے کے بعد سے بہت مقبول طریقوں. لیکن اس چھوٹے سے کیمرہ کو آسانی سے دوسرے انتہائی مفید مقاصد کے لئے موڑ دیا جاسکتا ہے ، خاص طور پر فوٹو لینے اور ویڈیوز ریکارڈ کرنے کے لئے. کسی ویب سائٹ پر پروفائل فوٹو کے ل quickly ، یا سوشل نیٹ ورکس پر آن لائن شائع کرنے کے لئے ایک ترتیب گولی مارنے کے ل quickly ، جلدی سے سیلفی بنانے کے لئے آسان ہے ، خاص طور پر جب آپ کے پاس کوئی اور چیز نہیں ہے.
واقعی ، یہ حل کسی حقیقی کیمرہ ، ایک حقیقی کیمرہ یا یہاں تک کہ اسمارٹ فون کے تمام فوائد پیش نہیں کرتا ہے ، چاہے وہ تصویر کے معیار کے لحاظ سے ہو یا نقل و حرکت کی آزادی کے لحاظ سے۔. لیکن یہ بہت سے حالات میں مدد کرسکتا ہے ، اور سب سے بڑھ کر ، اس پر عمل درآمد کرنا بہت آسان ہے. درحقیقت ، وسیع پیمانے پر عقیدے کے برعکس ، اضافی سافٹ ویئر انسٹال کرنا یا کسی خصوصی ایپلی کیشن میں سرمایہ کاری کرنا ضروری نہیں ہے تاکہ آپ اپنے کمپیوٹر کے ویب کیم کے ساتھ پورٹریٹ لیں یا ویڈیوز کو بچائیں: ونڈوز 10 معیاری کیمرہ میں ، ایک ٹول خاص طور پر فراہم کردہ ایک ٹول یہ مقصد جو کسی بھی ویب کیم ، اندرونی یا بیرونی کے ساتھ کام کرتا ہے. سنبھالنے کے لئے ایک آسان افادیت ، اور مفت !
پی سی کے ویب کیم کے ساتھ فوٹو کیسے لیں ?
ونڈوز 10 میں انٹیگریٹڈ کیمرا ایپلی کیشن اسٹینڈرڈ آپ کو اپنے ویب کیم کے ساتھ فوٹو لینے کی اجازت دیتا ہے جب آپ اپنے کمپیوٹر کے سامنے ہوں اور آپ کے پاس اور کچھ نہیں ہے. یہ مربوط ویب کیمز کے ساتھ ساتھ مدھم ماڈلز کے ساتھ بھی کام کرتا ہے ، جو USB سے منسلک ہے.
- مینو پر کلک کریں شروع کرنے کے لئے اور ، آپ کے کمپیوٹر پر نصب سافٹ ویئر کی فہرست میں ، لیٹر سی پر ، کلک کریں کیمرا درخواست لانچ کرنے کے لئے.

- ویب کیم خود بخود متحرک ہوجاتا ہے اور ایپلی کیشن استعمال شدہ ، تصویر یا ویڈیو میں استعمال شدہ تازہ ترین موڈ میں ڈیفالٹ کے ذریعہ کھل جاتی ہے. فوٹو وضع پر سوئچ کرنے کے لئے ، کلک کریں کیمرہ آئیکن یا آن تیروں میں سے ایک, ونڈو کے دائیں طرف. زیادہ تر ونڈو ویب کیم کے ذریعہ پکڑی گئی تصویر کے زیر قبضہ ہے. ہوشیار رہو ، یہ شبیہہ الٹ ہے ، گویا آپ آئینے کے سامنے ہیں. لیکن ایک بار تصویر یا ویڈیو لینے کے بعد ، تصویر کو محفوظ کیا گیا ہے.

- ویب کیم کے ساتھ تصویر لینے کے لئے ، صرف کلک کریں کیمرہ آئیکن ٹرگر. فلم سب ڈوسیئر میں ، ونڈوز 10 امیجز فولڈر میں جے پی ای جی فارمیٹ میں پکڑی گئی تصویر کو خود بخود محفوظ کردیا جاتا ہے.

- جیسے ہی کوئی تصویر کھینچی گئی ، یہ ایک چھوٹے سے مربع میں ، ونڈو کے نیچے دائیں ، جو فلم تک رسائی فراہم کرتا ہے – جس میں ویب کیم کے ساتھ لی گئی تمام تصاویر اور ویڈیوز شامل ہیں۔. پر کلک کریں یہ چھوٹا : تصویر کیمرہ ایپلی کیشن سے متعلق بصری ماڈیول میں دکھائی گئی ہے. ایک منی ٹول بار ، اوپر ، تصویر کے اوپر ، آپ کو تصویر میں زوم کرنے ، اسے گھومنے ، اسے فصل کرنے ، اسے حذف کرنے یا فلٹر لگانے کی اجازت دیتا ہے۔ دستاویز یا وائٹ بورڈ اگر آپ نے ویب کیم سے اسکین کرنے کے لئے کسی کاغذی دستاویز کی تصویر کشی کی ہے تو کون سا مفید ثابت ہوسکتا ہے. پر کلک کریں تین پوائنٹس, کلپ بورڈ میں میج کو کاپی کرنے کے لئے اوپری دائیں طرف یا ونڈوز ایکسپلورر کے ساتھ کھلا ہے جہاں یہ محفوظ ہے. آخر میں ، کلک کریں تیر, ونڈو کے اوپر بائیں ، شوٹنگ کے موڈ پر واپس آنے کے لئے.

- فوٹو موڈ میں ، ونڈو کے بائیں طرف ، شبیہیں کی شکل میں دو اختیارات پیش کیے جاتے ہیں. آئیکن پر کلک کریں hdr ایچ ڈی آر (ہیو متحرک رینج) موڈ کو چالو کرنے یا غیر فعال کرنے کے لئے جو کلچ کے لائٹ ہاؤس کو بہتر بناتا ہے.

- اسٹاپ واچ کے ساتھ آئیکن کا استعمال تاخیر سے متعلق فنکشن کو چالو کرنے اور ایڈجسٹ کرنے کے لئے کیا جاتا ہے. کئی بار کلک کریں بٹن تاخیر کرنے والے کی مدت کو تشکیل دینے کے لئے (2 سیکنڈ سے 10 سیکنڈ تک) یا اسے مکمل طور پر غیر فعال کریں. جب تاخیر کو چالو کیا جاتا ہے تو ، کلک کریں ٹرگر گنتی کا آغاز کرنے کا حق جب آپ اپنے آپ کو عینک کے سامنے رکھتے ہیں. جب بیان کردہ وقت فروخت ہوتا ہے تو ، کیمرا خود بخود ایک تصویر لیتا ہے اور اسے فلم میں ریکارڈ کرتا ہے.

- کیمرا کئی اضافی ترتیبات پیش کرتا ہے. اس تک رسائی حاصل کرنے کے لئے ، کلک کریں گیئر آئیکن, اوپری کونے پر بائیں.

- نابینا ترتیبات کھڑکی کے بائیں طرف ظاہر ہوتا ہے. سیکشن کیمرا ویب کیم پر لاگو ہوتا ہے ، جو بھی شوٹنگ موڈ (تصویر یا ویڈیو) منتخب ہوا ہے. آپ سوئچ کو چالو کرسکتے ہیں پیشہ ورانہ وضع HDR آپشن کو ایک کرسر کے حق میں غائب کرنے کے لئے کیمرے کی چمک کو دستی طور پر ایڈجسٹ کرنے کی اجازت دیتا ہے.

- مینو پر کلک کرکے فریمنگ گرڈ, آپ اپنی تصاویر اور ویڈیوز کو بہتر بنانے میں مدد کے ل the اسکرین پر گرڈ کو بھی شفٹ کرسکتے ہیں. درخواست متعدد پیش کرتی ہے: تیسری پارٹی کا قاعدہ ، سونے کی تعداد ، ریٹیکل اور اسکوائر. آپ کو منتخب کرنے کے لئے آزاد ہیں جو آپ کے مطابق ہے.

- سیکشن کی ترتیبات تصاویر صرف فوٹو موڈ پر درخواست دیں. مینو پر کلک کرکے تصویر کا معیار, آپ پکڑے گئے شبیہہ کی تعریف اور تناسب کا انتخاب کرسکتے ہیں: فہرست آپ کے ویب کیم کے مطابق مختلف ہوتی ہے ، لیکن ہم موجودہ اسمارٹ فون کی تعریف سے بہت دور ہیں ..

- تصویر کے لئے وقف کردہ آخری پیرامیٹر موڈ ہے chronocinematography. اگر آپ اسے کلک کرکے چالو کرتے ہیں سوئچ اسی ، اور یہ کہ آپ اپنے شاٹس کے لئے تاخیر کا استعمال کرتے ہیں ، ویب کیم اس وقت تک فوٹو لگاتا ہے جب تک کہ آپ کیمرہ آئیکن پر دوبارہ کلک کرکے اسے روکیں۔. ٹیسٹ کرنے کے لئے ایک گیجٹ.

پی سی کے ویب کیم کے ساتھ ویڈیوز کو فلمی کیسے کریں ?
ونڈوز 10 کے ساتھ مربوط کیمرا ایپلی کیشن آپ کے کمپیوٹر کے ویب کیم کا استعمال کرتے ہوئے ویڈیوز کو بچانے کے لئے بھی استعمال کی جاسکتی ہے.
- کیمرہ ایپلی کیشن لانچ کریں ، اور کلک کریں کیمرہ آئیکن ویڈیو وضع میں سوئچ کرنے کے لئے ونڈو کے دائیں طرف. جیسا کہ فوٹو وضع میں ، زیادہ تر ونڈو ویب کیم کے ذریعہ پکڑی گئی تصویر کے زیر قبضہ ہے. ہوشیار رہو ، یہ شبیہہ الٹ ہے ، گویا آپ آئینے کے سامنے ہیں. لیکن ایک بار ویڈیو لینے کے بعد ، تصویر کو محفوظ کیا گیا ہے عام موڈ میں ہے.

- ویڈیو کی ریکارڈنگ شروع کرنے کے لئے ، صرف اسی پر کلک کریں کیمرا آئیکن. ریکارڈنگ کے دوران ویڈیو کی مدت ونڈو کے نیچے خود بخود ظاہر ہوجاتی ہے. پھر ریڈ راؤنڈ بٹن پر کلک کریں بند کرو ریکارڈنگ کو روکنے کے لئے. اگر آپ کو ریکارڈنگ کے دوران وقفے لینے کی ضرورت ہے تو ، کلک کریں توقف کا بٹن (دو عمودی لائنوں کے ساتھ چھوٹا دائرہ) ، بالکل اوپر. ریکارڈ شدہ ویڈیو ونڈوز 10 کی تصاویر کی سبڈوسیئر فلم میں خود بخود ایم پی 4 فارمیٹ میں محفوظ ہوجاتی ہے.

- جیسا کہ فوٹو موڈ کی طرح ، ویڈیو موڈ کی اپنی اپنی ترتیبات ہیں. اس تک رسائی کے ل the ونڈو کے اوپری بائیں طرف گیئر آئیکن پر کلک کریں.

- نابینا ترتیبات کھلتا ہے. جیسا کہ تصویر کی طرح ، کیمرہ سیکشن کے افعال ویب کیم سے متعلق ہیں. آپ چالو کرسکتے ہیں پیشہ ورانہ وضع سوئچ اور ڈسپلے کے ساتھ a فریمنگ گرڈ ایک مینو میں.
- مینو پر کلک کریں ویڈیو کا معیار, سیکشن میں ویڈیوز, ویڈیو کی تعریف ، تناسب اور بہاؤ (ہر سیکنڈ میں تصاویر کی تعداد میں) کو منتخب کرنے کے لئے. انتخاب واضح طور پر آپ کے ویب کیم کے امکانات پر منحصر ہے. ایک بار پھر ، ہم موجودہ اسمارٹ فون کے معیار سے دور ہیں.

- آخر میں ، مینو ٹمٹماہٹ اس شبیہہ کے جھلکنے والے اثر کو کم کرنا ممکن بناتا ہے جو کچھ شرائط کے تحت ہوسکتا ہے ، خاص طور پر اس کی وجہ سے لائٹنگ استعمال کی جاتی ہے.

- آخر میں ، سیکشن وابستہ پیرامیٹرز اضافی افعال تک رسائی فراہم کرتا ہے جیسے مقام کی معلومات ، ونڈوز رازداری کے پیرامیٹرز اور تجرباتی افعال. روزانہ مختصر ویڈیوز کو ریکارڈ کرنے کے لئے ضروری کچھ نہیں.
ونڈوز 10: فوٹو ایپلی کیشن کے ساتھ آسانی سے ویڈیو کیسے بنائیں
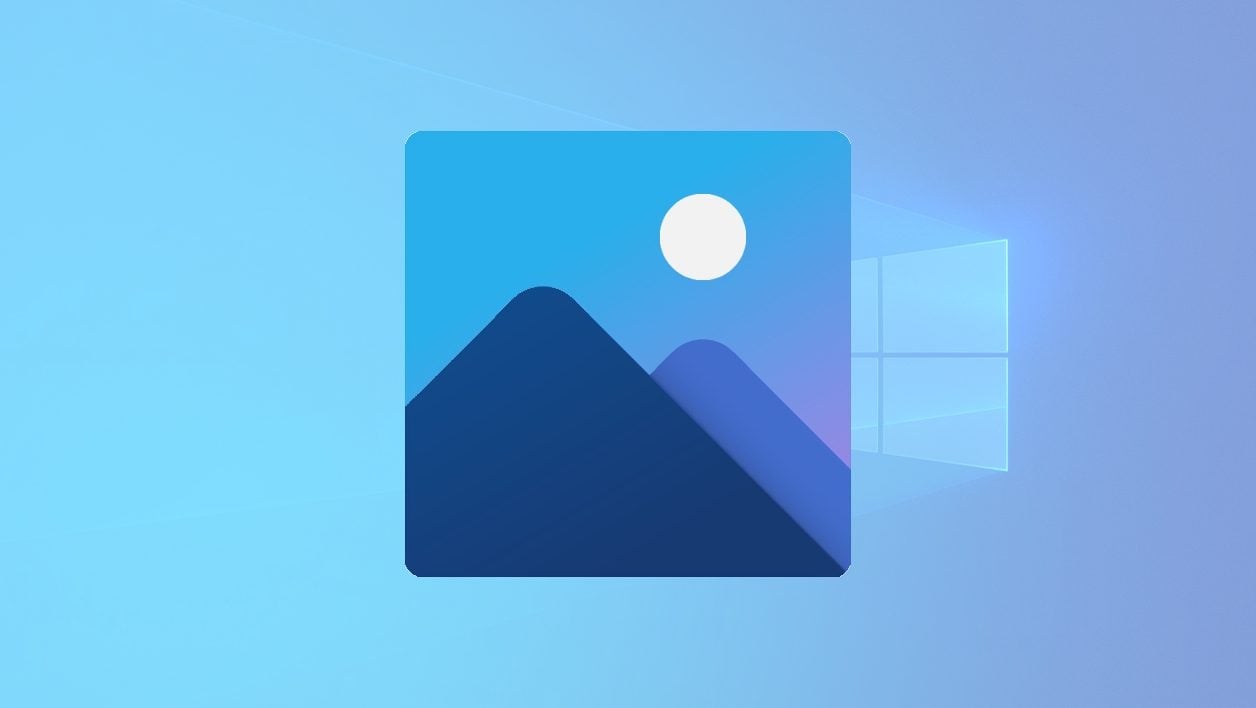

تیسری پارٹی کی درخواست انسٹال کیے بغیر اپنے کمپیوٹر کی ہارڈ ڈرائیو پر ذخیرہ شدہ کلپس کا استعمال کرتے ہوئے ایک مختصر فلم بنائیں.
اپنے اسمارٹ فون کے ساتھ ویڈیوز کو محفوظ کریں اور انہیں اپنے کمپیوٹر کی ہارڈ ڈرائیو پر محفوظ کریں اکثر اسی طرح سے تمام صارفین میں ختم ہوجاتا ہے. کلپس جمع ہوجاتی ہیں ، آپ کی مشین پر باقی تھوڑا سا اسٹوریج پر قبضہ کرتے ہیں ، اور کبھی نہیں دیکھا جاتا ہے. اس بری عادت کو ختم کرنے کے ل ، ، ان بھولے ہوئے یادوں سے بہتر طور پر لطف اٹھانے کے لئے ایک ساخت اور اسٹیج ویڈیو بنانے کے لئے فوری اسمبلی کیوں نہ بنائیں اور اس طرح ان رشوں سے چھٹکارا پائیں جو بیکار ہوگئے ہیں۔ ?
ونڈوز پر ، بہت سارے مفت ویڈیو ایڈیٹنگ سافٹ ویئر موجود ہیں ، جو اکثر بہت مکمل ہوتے ہیں ، تمام سامعین سے خطاب کرتے ہیں. لیکن اگر آپ اپنے آپ کو کسی پیچیدہ ٹول میں غرق نہیں کرنا چاہتے ہیں تو ، ونڈوز 10 پر مقامی طور پر انسٹال کردہ فوٹو ایپلی کیشن کا استعمال کرتے ہوئے ایک سادہ ویڈیو ایڈیٹنگ بنانا کافی ممکن ہے۔. اسے استعمال کرنے کا طریقہ یہ ہے.
ویڈیو پر بھی دریافت کرنے کے لئے:
1. ایک نیا ویڈیو بنائیں
اپنے کمپیوٹر پر فوٹو ایپلی کیشن لانچ کریں. مرکزی صفحے پر دکھائے گئے ، بٹن پر کلک کریں نئی ویڈیو (1) پھر تخلیق کرنے کا انتخاب کریں a نیا ویڈیو پروجیکٹ (2). اس کے بعد آپ جس ویڈیو کو بنانے والے ہیں اس کا نام درج کریں.
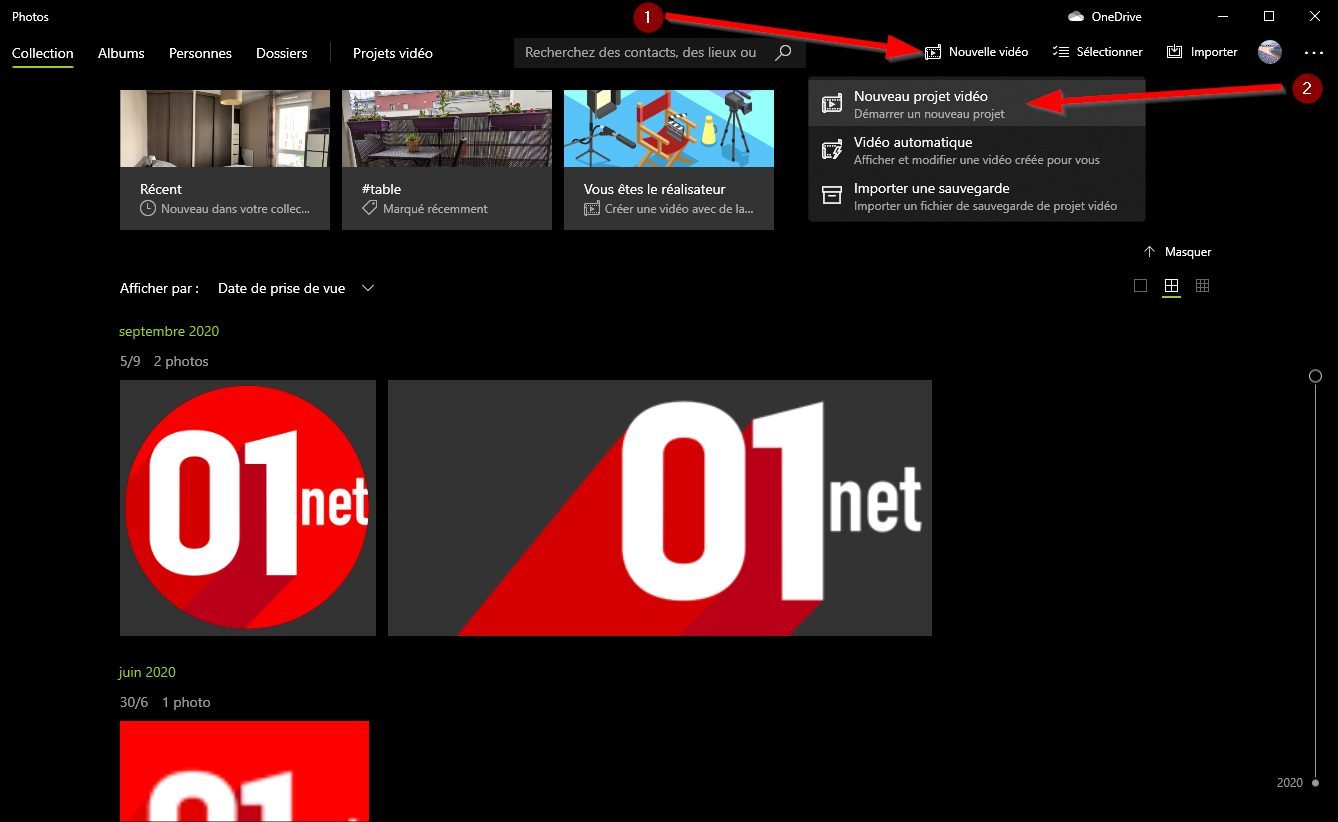
2. اپنے پروجیکٹ میں مواد درآمد کریں
اپنی فلم لگانا شروع کرنے سے پہلے ، آپ کو اپنے پروجیکٹ میں ان تمام ویڈیو کلپس کو درآمد کرنا ہوگا جو آپ استعمال کرنا چاہتے ہیں. ایسا کرنے کے لئے ، بٹن پر کلک کریں شامل کریں (1) اور وہ ذریعہ منتخب کریں جہاں سے آپ اپنی کلپس درآمد کرنا چاہتے ہیں. کچھ لمحوں کا انتظار کریں ، جبکہ تصاویر آپ کے پروجیکٹ میں میڈیا کو درآمد کرتی ہیں.
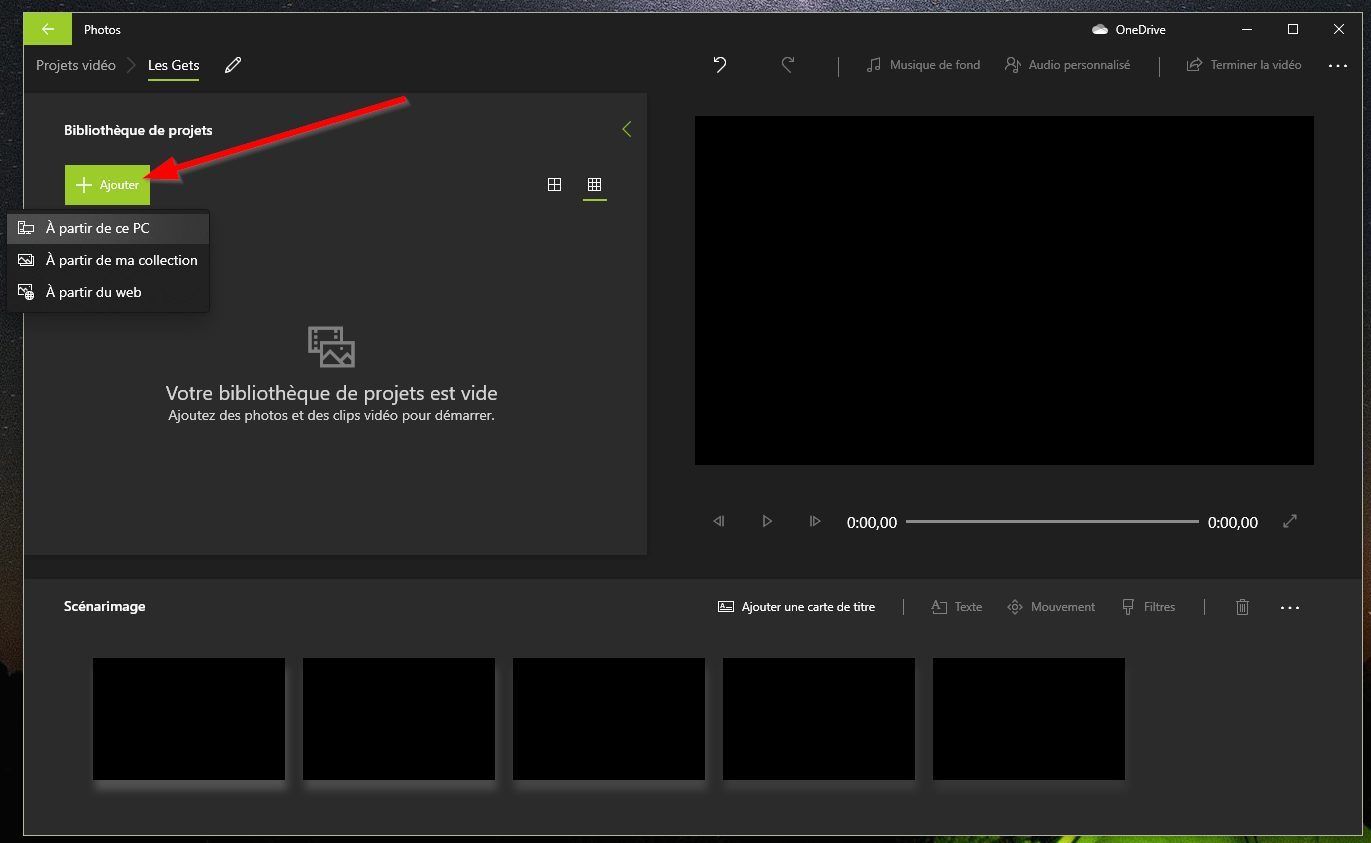
3. اپنی کلپس داخل کریں
فوٹو میں مربوط اسمبلی ٹول کا انٹرفیس تین حصوں میں کاٹ دیا جاتا ہے: آپ اپنی فلم کے لئے استعمال کرنے کے لئے جن ویڈیوز کا ارادہ رکھتے ہیں اسے بائیں طرف گروپ کیا جاتا ہے ، موجودہ اسمبلی کا پیش نظارہ دائیں پین میں کیا جاتا ہے ، جبکہ نیچے دیئے گئے ہیڈ بینڈ, مناظر, کیا آپ اس کھیل کے علاوہ کوئی اور نہیں ہے جس پر آپ کام کریں گے.
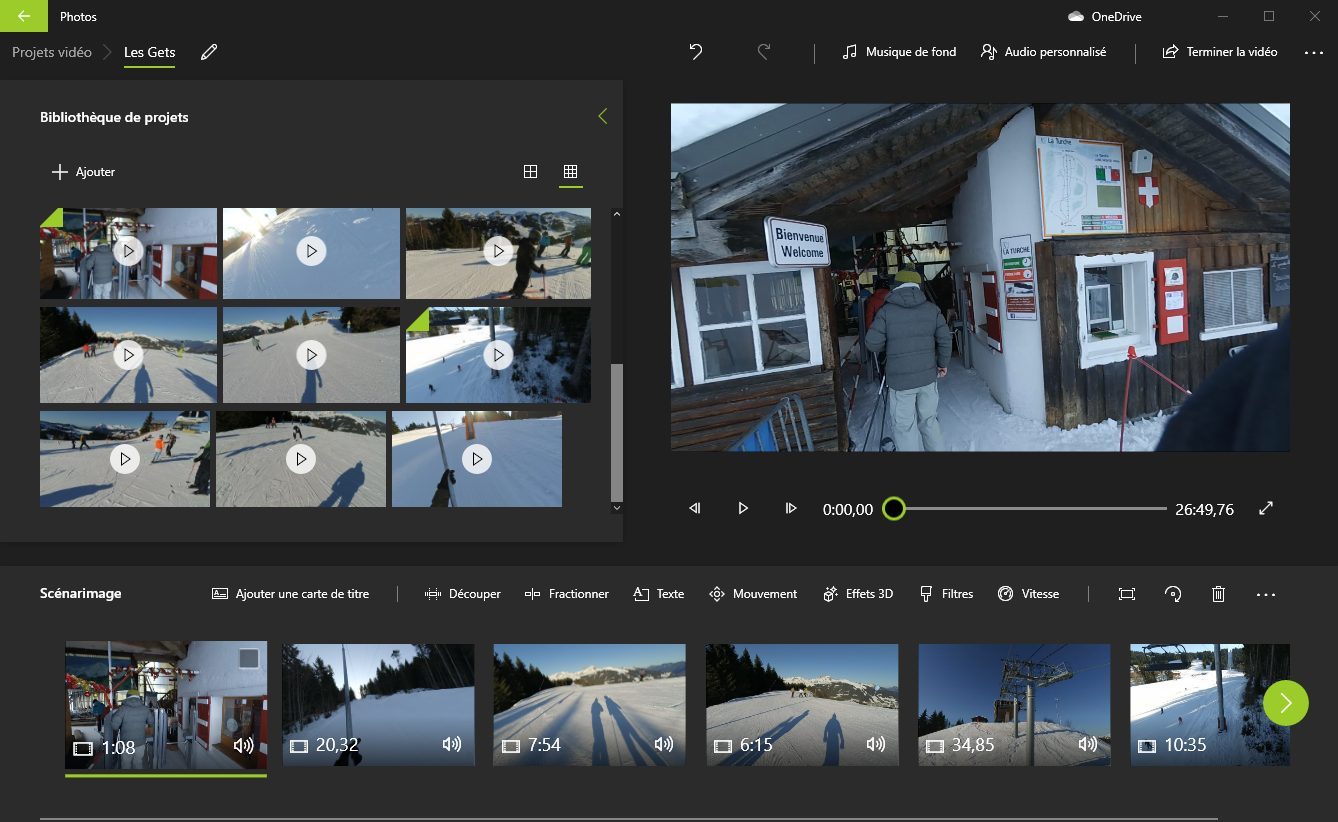
پہلا کلپ درآمد کرنے کے لئے جو آپ کی فلم تشکیل دے گا ، فائل کو براہ راست اس سے سلائیڈ کریں پروجیکٹ لائبریری ہیڈ بینڈ کو مناظر.
4. ایک عنوان شامل کریں
اگر آپ چاہیں تو ، آپ ایک مختصر تعارف شامل کرکے اپنی فلم کا آغاز کرسکتے ہیں. ایسا کرنے کے لئے ، منتخب کریںٹائٹل کارڈ شامل کریں. یہ آپ کے پروجیکٹ کے پیش نظارہ جزو میں خود بخود منتخب اور مرئی ہونا چاہئے. اس میں ترمیم کرنے کے لئے آپ کو دستیاب ٹول بینر کا استعمال کریں دورانیہ, شامل کریں متن یا اپنی مرضی کے مطابق بنائیںپس منظر.
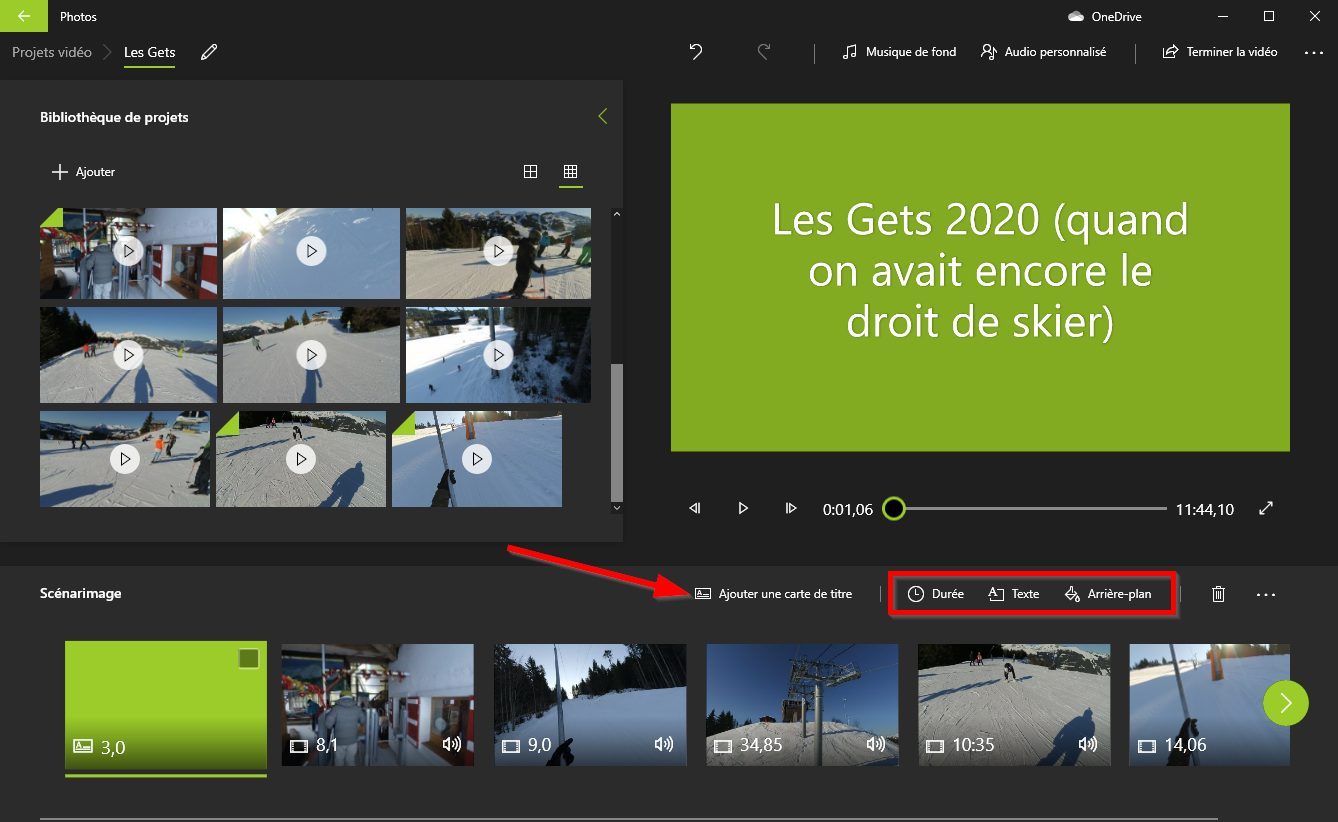
5. اپنے کلپس میں ترمیم کریں
ایک اچھا موقع ہے کہ آپ نے اپنے پروجیکٹ میں جو ویڈیوز درآمد کیے ہیں وہ بہت لمبے ہیں. اپنی فلم کو تھوڑی مستقل مزاجی دینے کے لئے ، ایک کلپ منتخب کریں اور فنکشن کا استعمال کرتے ہوئے اس میں ترمیم کریں کٹ, یا کو تقسیم.
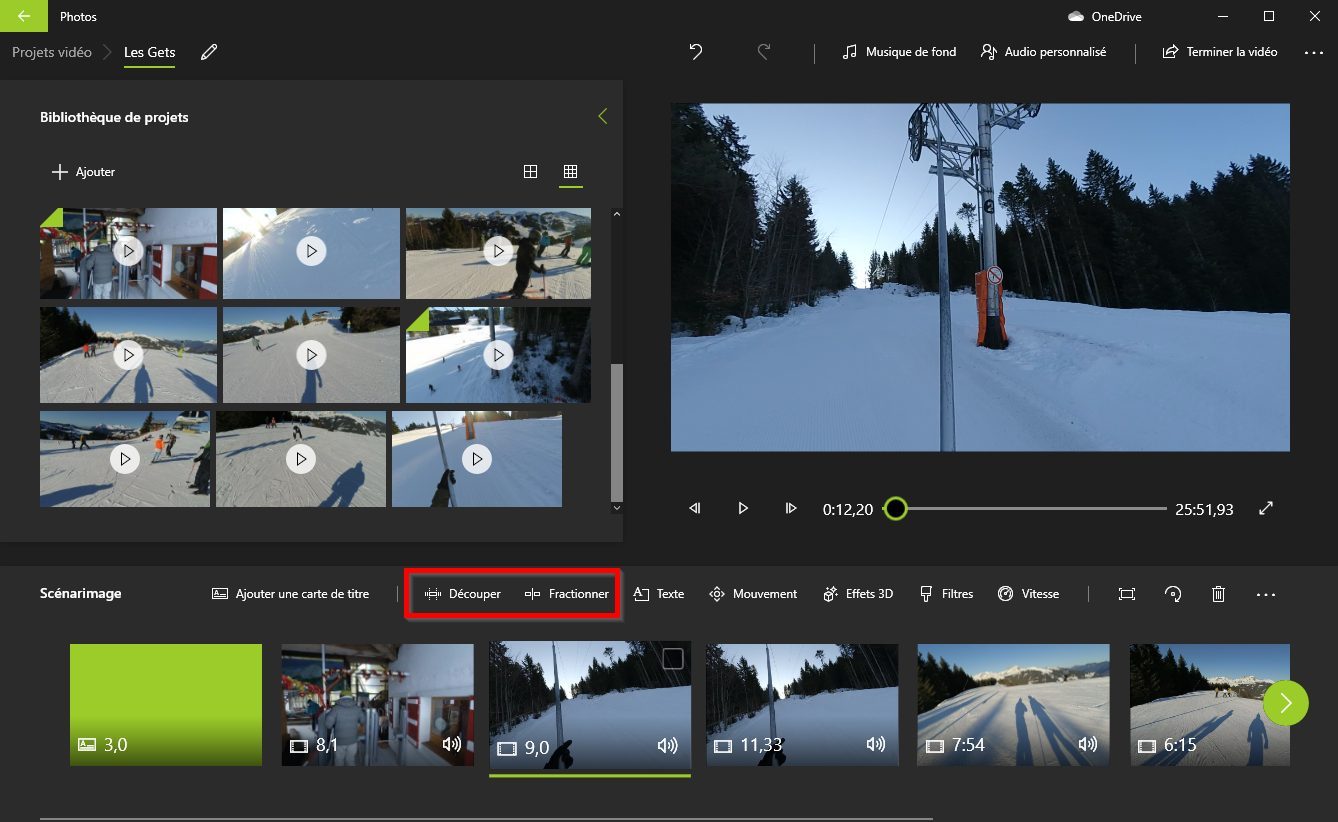
پہلا آپ کو بالکل گزرنے کے لئے منتخب کرنے کی اجازت دے گا ، جبکہ دوسرا ویڈیو دو کلپس میں تقسیم کرنے کے لئے استعمال ہوگا۔. گزرنے کو منتخب کرنے یا اس جگہ کی نشاندہی کرنے کے لئے آپ کو صرف دکھائے جانے والے سلائیڈروں پر کام کرنا پڑے گا جہاں ویڈیو کو کاٹنا ضروری ہے۔.
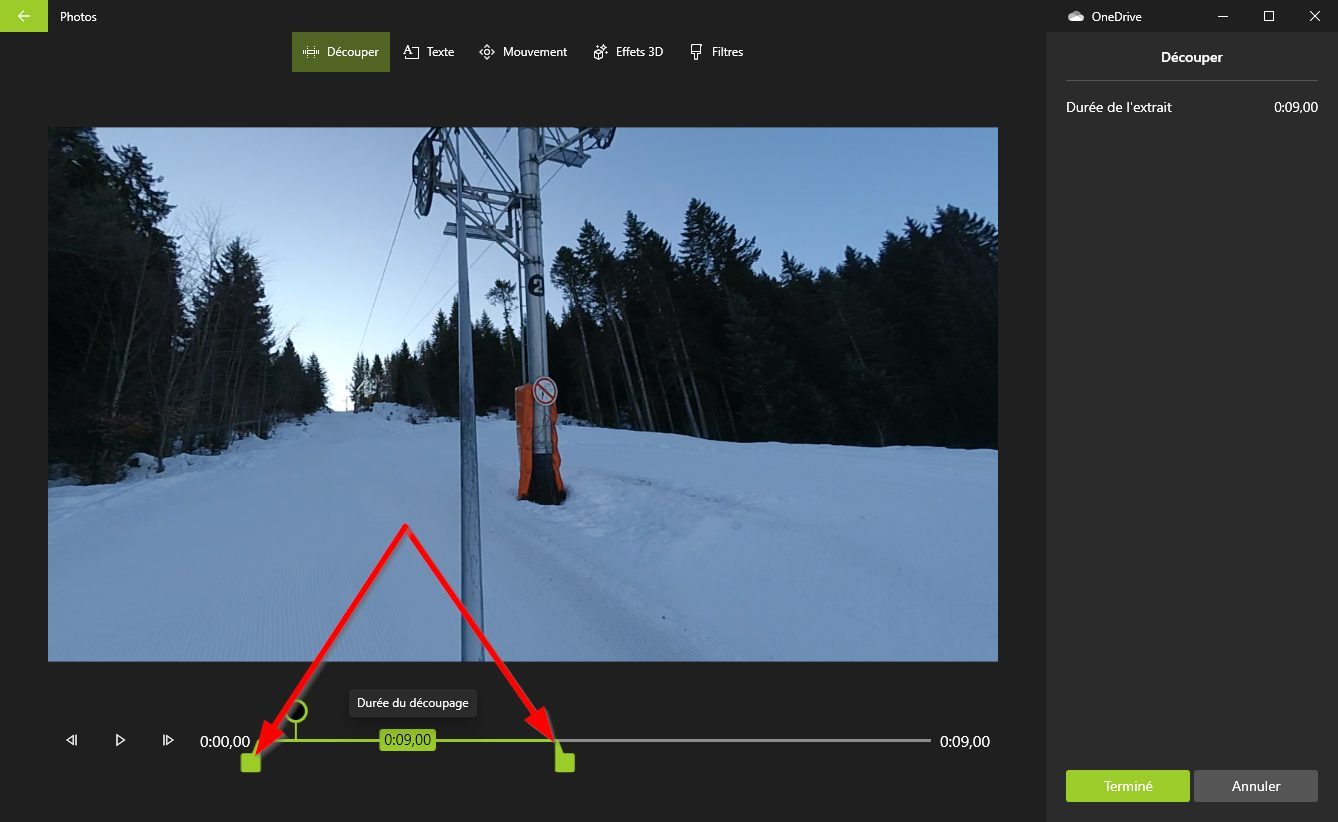
6. اثرات شامل کریں
اپنی اسمبلی کو تال دینے کے ل the ، ٹول متعدد اثرات پیش کرتا ہے. آپ شامل کرسکتے ہیں متن اپنے کلپس میں ، درخواست دیں a تحریک, کے 3D اثرات, کے فلٹرز یا تبدیل کریں رفتار نکالنے.
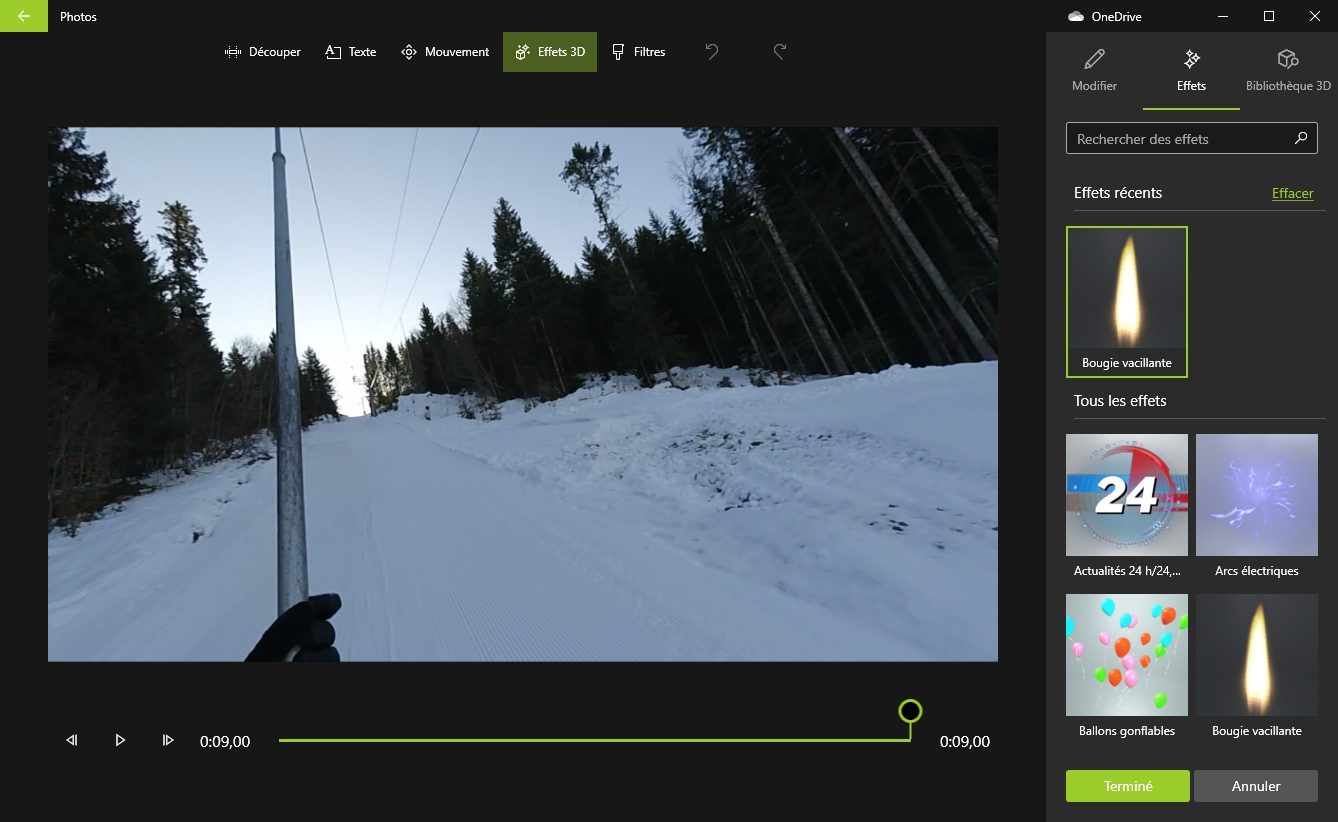
7. ایک آواز کو ڈھانپیں اور تھیم کو ذاتی بنائیں
اپنی اسمبلی کو حتمی شکل دینے کے ل you ، آپ ضم کر سکتے ہیں a پس منظر کی موسیقی پروگرام میں پہلے سے طے شدہ موسیقی میں آپ کے ویڈیو کو موسیقی کی تال کے ساتھ ہم آہنگ کرنے کے امکان کے ساتھ ، یا فائل منتخب کریں ذاتی نوعیت کا آڈیو آپ کی ہارڈ ڈرائیو سے.
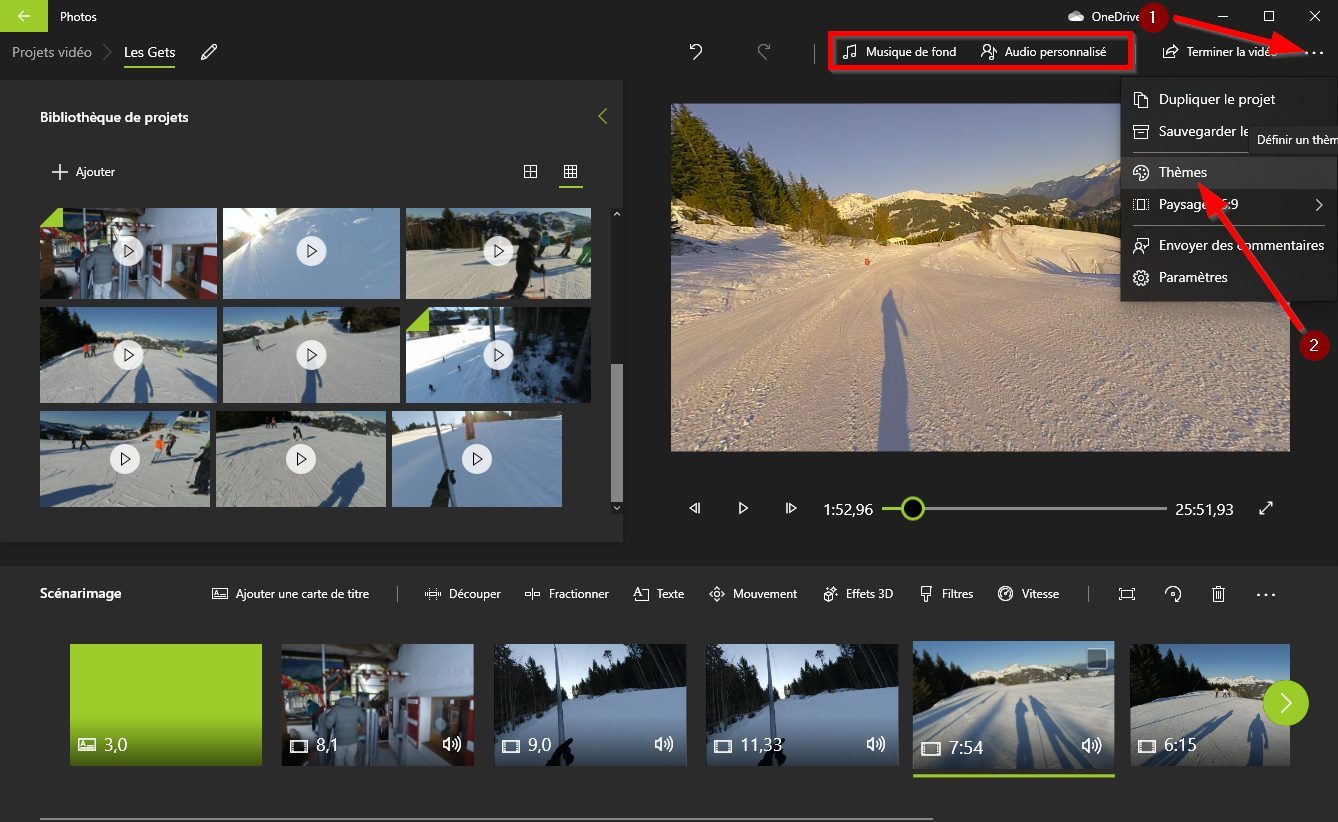
مزید برآں ، اگر اپنی اسمبلی کو اسی طرح برقرار رکھنا ممکن ہے تو ، آپ میں سے کسی کو بھی لاگو کرنے کا انتخاب بھی کرسکتے ہیں موضوعات درخواست میں پہلے سے طے شدہ. تین چھوٹے نکات کی نمائندگی کرنے والے اختیارات کے مینو پر کلک کریں (1) اور داخل کریں موضوعات (2).
اپنے تھیم کا انتخاب کرنے اور اسے اپنی ترمیم پر لاگو کرنے کے بعد ، اپنی فلم کی موسیقی اور ڈریسنگ میں ترمیم کی جانی چاہئے.
8. اپنی فلم برآمد کریں
جب آپ کے ویڈیو کو تشکیل دینے والے تمام عناصر تیار ہوجاتے ہیں تو ، آپ پہلی کلپ کو منتخب کرکے حتمی فلم کا جائزہ دیکھ سکتے ہیں۔ (1) اور پیش نظارہ ونڈو سے فلم کے پڑھنے کو لانچ کرکے (2).
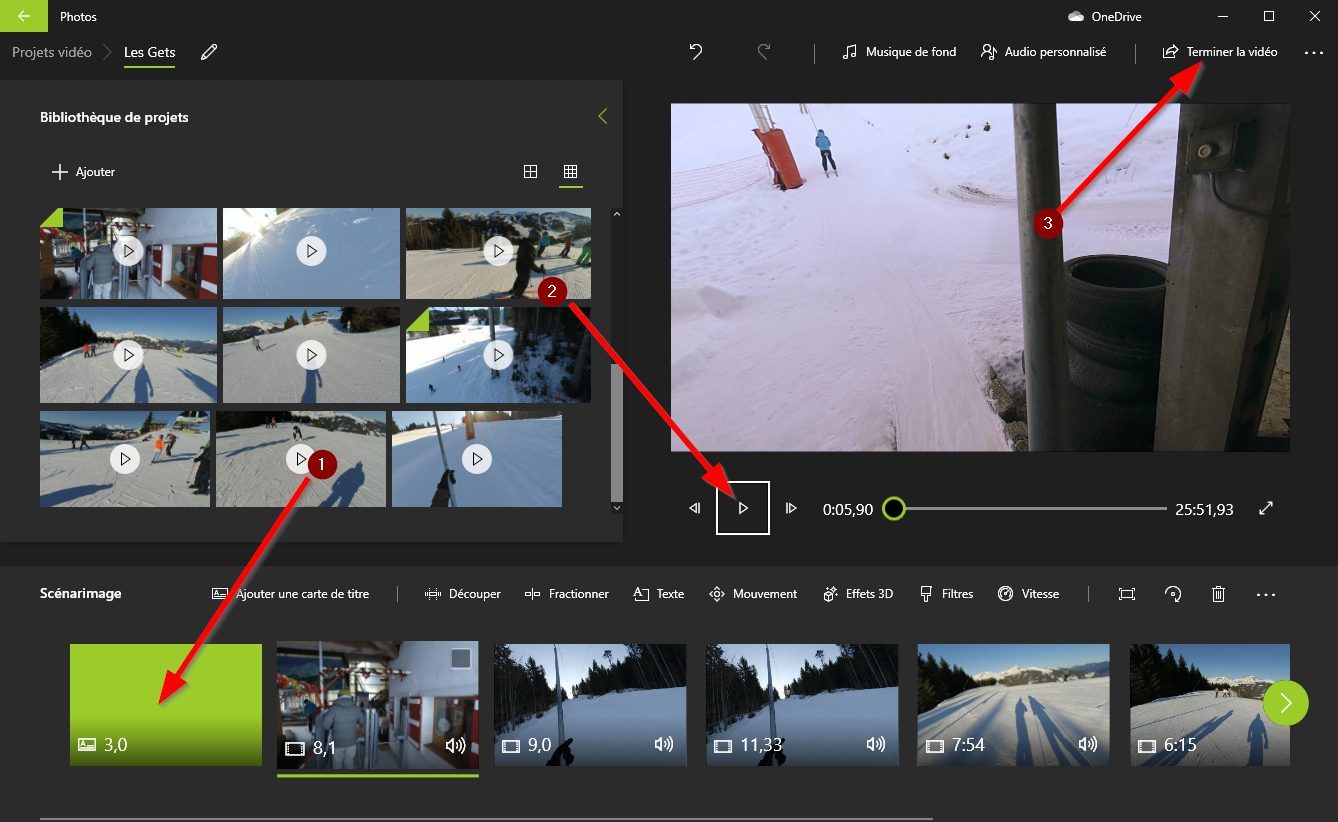
اگر پروجیکٹ آپ کے مطابق ہے تو ، آپ اپنی فلم برآمد کرسکتے ہیں. اس پر کلک کرنے کے لئے ویڈیو ختم کریں (3).
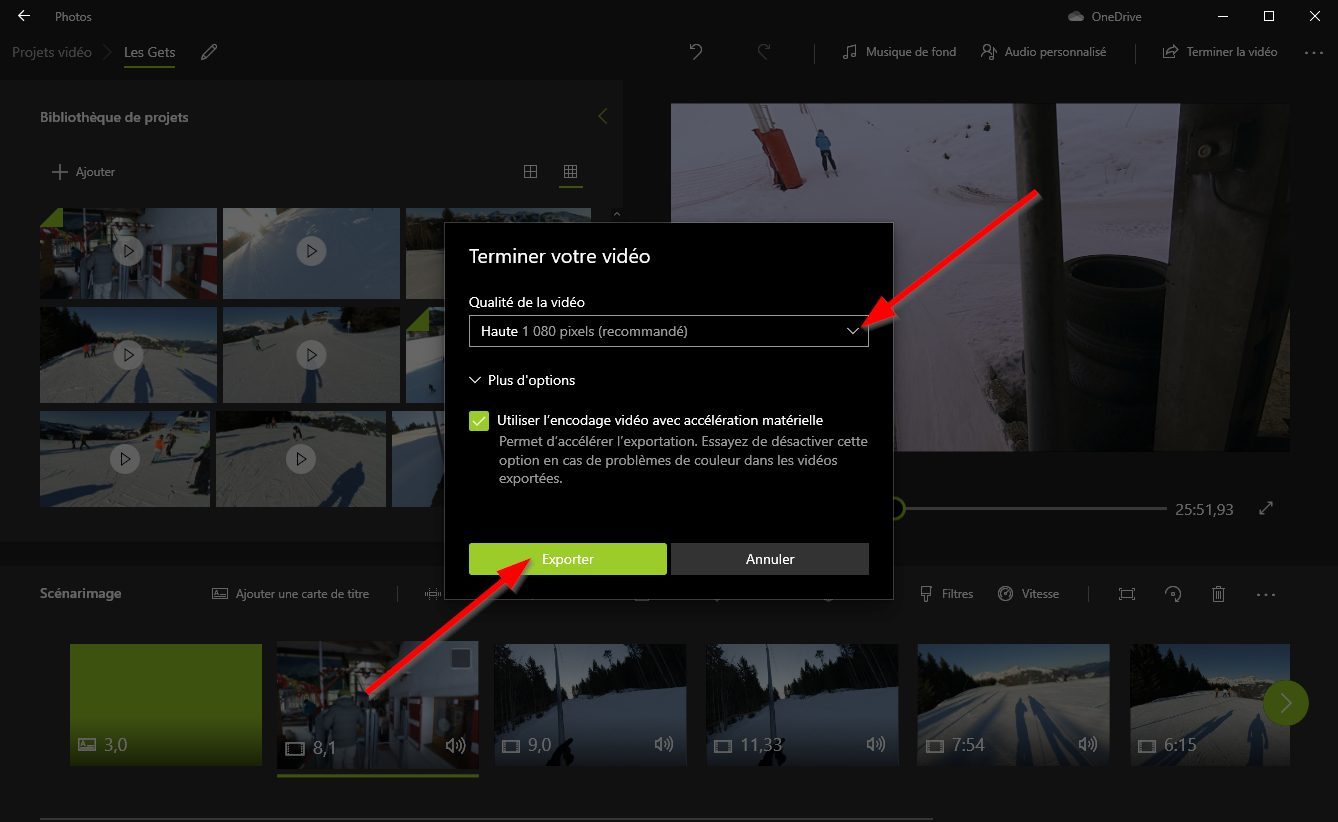
حتمی ویڈیو کے معیار کو منتخب کریں (1080p میں زیادہ ، اوسط 720p میں اور 540p میں باس) اور کلک کریں برآمد اور اپنی مشین پر بیک اپ لوکیشن کا انتخاب کریں. آپ کی فلم کو برآمد کرنے کا عمل شروع ہوتا ہے اور ، آپ کی مشین کی کارکردگی پر منحصر ہے ، آپ کے پروجیکٹ کی برآمدی مدت کم و بیش وقت لگ سکتی ہے۔.



